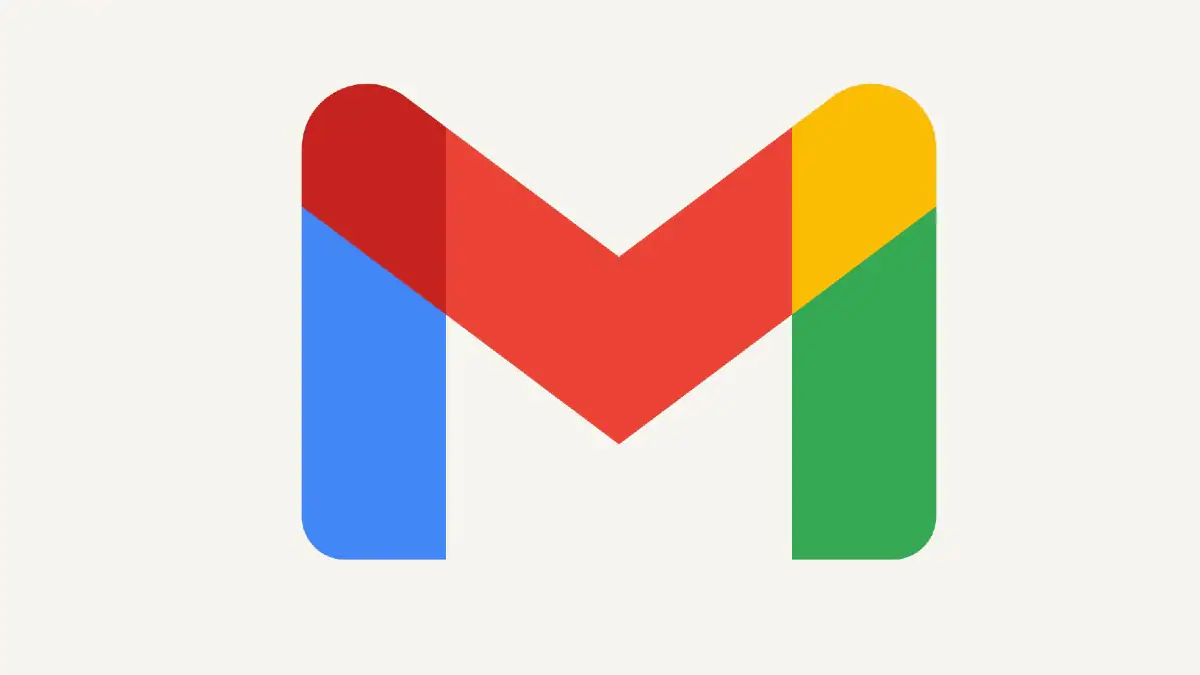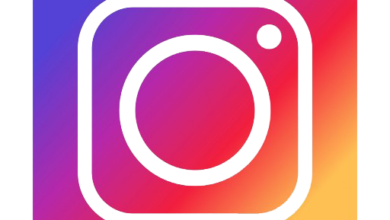كيفية تنزيل رسائل البريد الإلكتروني من حساب جيميل
أكبر فائدة هي أن البريد يمكن أن يعمل دون اتصال بالإنترنت على القرص الصلب أو SSD. يمكنك أيضًا توفير مساحة التخزين السحابية الثمينة عن طريق تنزيل رسائل البريد الإلكتروني والاحتفاظ بها على وحدة التخزين المحلية .
يمكن لمستخدمي جيميل الاحتفاظ برسائل البريد الإلكتروني الخاصة بهم في وضع عدم الاتصال على أجهزتهم كملفات منفصلة. يمكنهم القيام بذلك مباشرة من موقع جيميل. سيتم تنزيل رسائل البريد الإلكتروني بشكل منفصل وسيتعين عليك تنزيل البريد على جهاز الكمبيوتر أو الكمبيوتر المحمول. اقرأ أيضًا – كيفية إرسال رسائل بريد إلكتروني منتهية الصلاحية على الهاتف وسطح المكتب
ستحتاج إلى عميل بريد سطح المكتب لفتح البريد. نفس الخيار غير متاح للهواتف الذكية. قد تتساءل عن فائدة تنزيل بريد إلكتروني على جهاز الكمبيوتر أو الكمبيوتر المحمول. حسنًا ، هناك العديد من الأشياء التي يمكن أن تخرج منها.
بمجرد تنزيل البريد الإلكتروني ، يمكنك إرساله كمرفق عبر بريد آخر. أكبر فائدة هي أن البريد يمكن أن يعمل دون اتصال بالإنترنت على القرص الصلب أو SSD. يمكنك أيضًا توفير مساحة التخزين السحابية الثمينة عن طريق تنزيل رسائل البريد الإلكتروني والاحتفاظ بها في وحدة التخزين المحلية. اقرأ أيضًا –
كيفية تنزيل رسائل جيميل
-على جهاز الكمبيوتر الخاص بك ، انتقل إلى جيميل.
-افتح البريد الإلكتروني.
-انقر على المزيد.
-انقر على تنزيل الرسالة.
يعد إرسال رسائل البريد الإلكتروني المحفوظة كمرفقات عملية بسيطة أيضًا. إليك كيف يمكنك القيام بذلك:
-انقر على إنشاء.
-في الجزء السفلي ، انقر على إرفاق الملفات.
-اختر الملف وانقر فتح.
-انقر على إرسال.
يمكنك أيضًا إعادة توجيه رسائل جيميل تلقائيًا إلى حساب آخر من داخل النظام الأساسي. يمكنك إما اختيار إعادة توجيه جميع رسائلك الجديدة إلى عنوان بريد إلكتروني آخر ، أو إعادة توجيه أنواع معينة فقط من الرسائل. ومع ذلك ، تجدر الإشارة إلى أنه عند إعادة توجيه رسائلك الجديدة ، لن يتم تضمين الرسائل الواردة من البريد العشوائي.
فيما يلي كيفية تشغيل إعادة التوجيه التلقائي على جيميل:
-على جهاز الكمبيوتر الخاص بك ، افتح جيميل باستخدام الحساب الذي تريد إعادة توجيه الرسائل منه. يمكنك فقط إعادة توجيه الرسائل لعنوان جيميل واحد ، وليس لمجموعة بريد إلكتروني أو اسم مستعار.
-في الجزء العلوي الأيمن ، انقر على إعدادات الإعدادات ثم انظر جميع الإعدادات.
-انقر فوق علامة التبويب Forwarding and POP / IMAP.
-في قسم “إعادة التوجيه” ، انقر على إضافة عنوان إعادة التوجيه.
-أدخل عنوان البريد الإلكتروني الذي تريد إعادة توجيه الرسائل إليه.
– انقر فوق التالي ثم متابعة ثم موافق.
-سيتم إرسال رسالة تحقق إلى هذا العنوان. انقر فوق ارتباط التحقق في تلك الرسالة.
– ارجع إلى صفحة الإعدادات لحساب Gmail الذي تريد إعادة توجيه الرسائل منه ، وقم بتحديث المتصفح.
-انقر فوق علامة التبويب Forwarding and POP / IMAP.
– في قسم “إعادة التوجيه” ، حدد إعادة توجيه نسخة من البريد الوارد إلى.
-اختر ما تريد أن يحدث مع نسخة Gmail من رسائلك الإلكترونية. نوصي بالاحتفاظ بنسخة Gmail في صندوق الوارد.
– في الجزء السفلي من الصفحة ، انقر فوق حفظ التغييرات.
كيفية إيقاف تشغيل إعادة التوجيه التلقائي
-على جهاز الكمبيوتر الخاص بك ، افتح جيميل باستخدام الحساب الذي تريد إيقاف إعادة توجيه الرسائل منه.
-في الجزء العلوي الأيمن ، انقر على إعدادات الإعدادات ثم انظر جميع الإعدادات.
-انقر فوق علامة التبويب Forwarding and POP / IMAP.
-في قسم “إعادة التوجيه” ، انقر على “تعطيل إعادة التوجيه”.
-في الجزء السفلي ، انقر فوق حفظ التغييرات.
إذا كنت تريد إعادة توجيه أنواع معينة فقط من رسائل البريد الإلكتروني ، فقم بإنشاء عامل تصفية لهذه الرسائل. عندما تقوم بإعداد عامل التصفية الخاص بك ، يمكنك اختيار عنوان البريد الإلكتروني لإعادة توجيه هذه الرسائل إليه. إليك كيفية القيام بذلك:
-افتح جيميل.
-في مربع البحث في الجزء العلوي ، انقر فوق إظهار خيارات البحث لضبط الصور.
-أدخل معايير البحث الخاصة بك. إذا كنت تريد التحقق من عمل البحث بشكل صحيح ، فراجع رسائل البريد الإلكتروني التي تظهر بالنقر فوق بحث.
-في الجزء السفلي من نافذة البحث ، انقر فوق إنشاء عامل تصفية.
-اختر ما تريد أن يفعله الفلتر.
-انقر فوق إنشاء عامل تصفية.