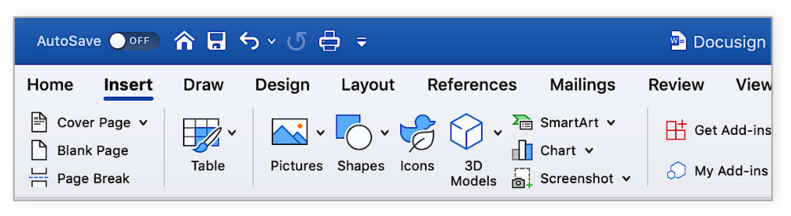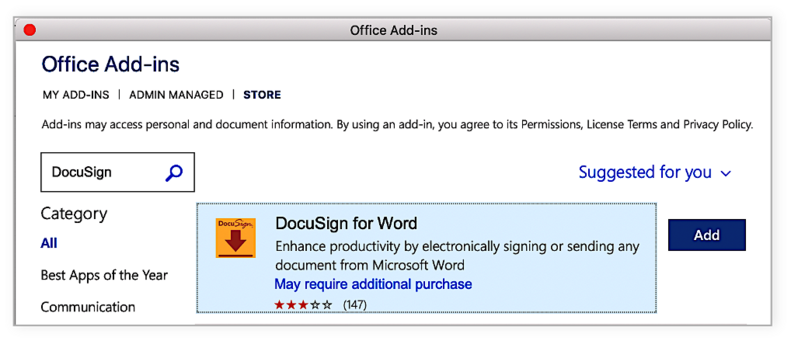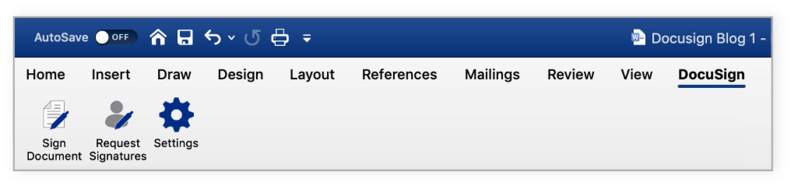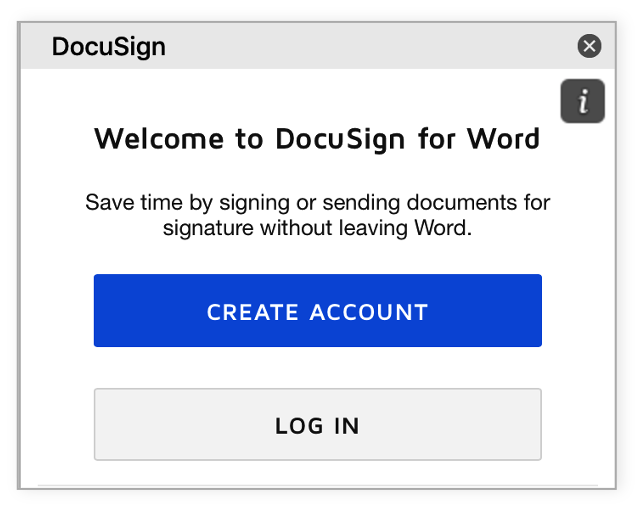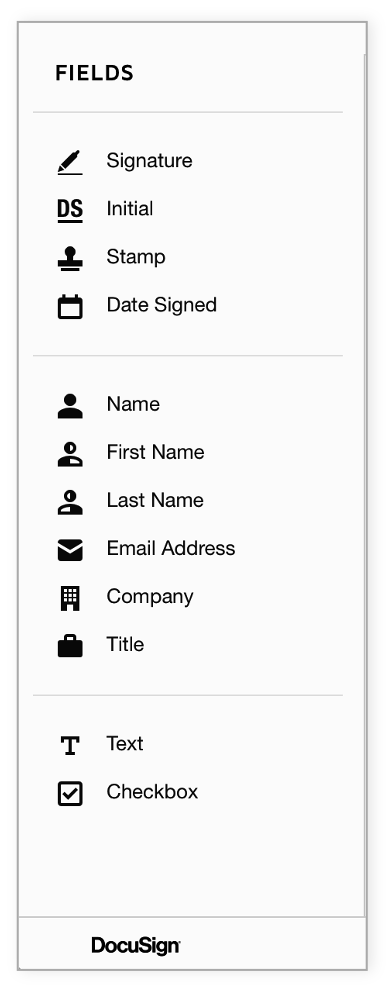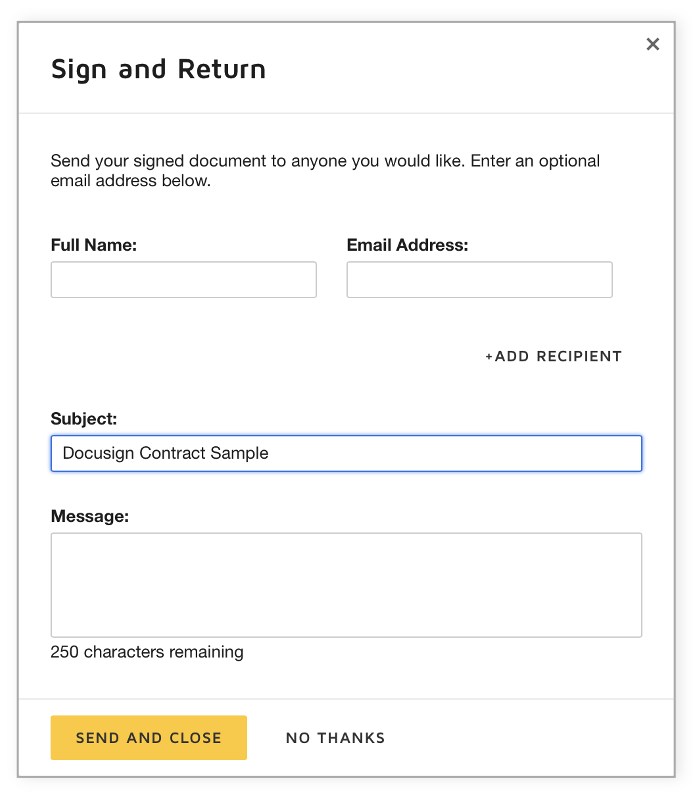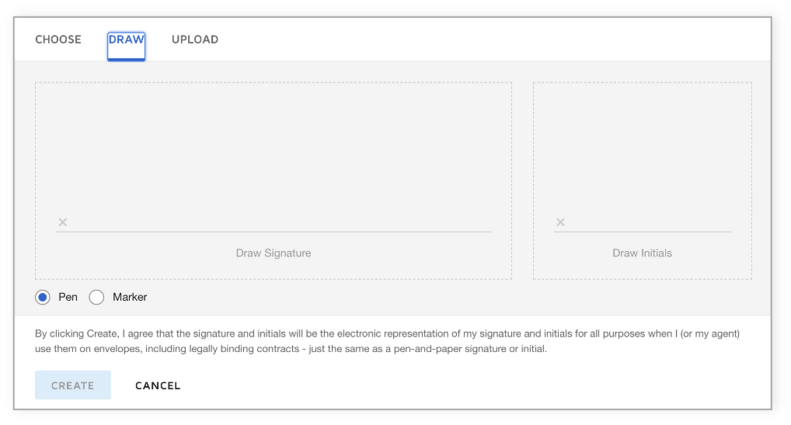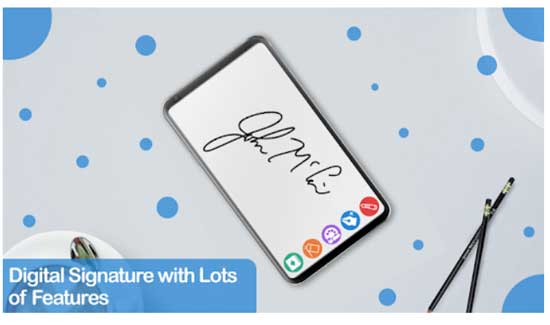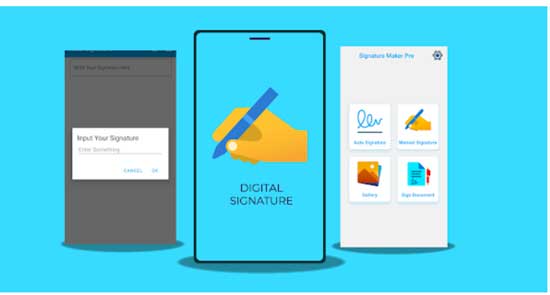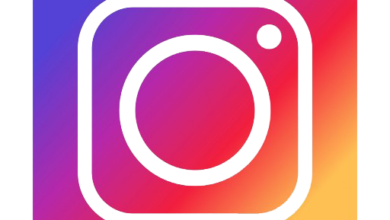كيفية عمل توقيع إلكتروني (4 طرق بسيطة )
كيفية عمل توقيع إلكتروني ؟ هل ترغب في معرفة كيفية إنشاء توقيع إلكتروني في Word؟ أكثر من 1.3 مليون مستخدم يستخدمون برامج Microsoft Office ، والعديد منهم يتعامل مع Microsoft Word. إنشاء توقيع إلكتروني في Word واستخدامه في الرسائل أو العقود أو الفواتير أو حزم المعالجة أمر سهل للغاية. في الواقع ، حلت التوقيعات الإلكترونية الآن محل التوقيعات الممسوحة ضوئيًا أو المطبوعة.
يعد إنشاء توقيع إلكتروني في Word أمرًا سهلاً للغاية. في هذا الدليل ، سنقدم لك 4 طرق لعمل توقيع إلكتروني.
الطريقة الأولى: استخدم موقع Signwell (أسهل طريقة)
هذا الموقع هو أسهل طريقة لعمل توقيع إلكتروني مجاني. من خلال الدخول إلى الموقع ،لديك خياران محددان في الصورة. لكن كن حذرًا في هذا الموقع وجميع المواقع المفيدة تقريبًا على الإنترنت ، يمكنك فقط إنشاء توقيع مجاني واحد ثم يتعين عليك دفع رسوم شهرية.
تسمح لك واجهة المستخدم القوية لهذا الموقع بوضع توقيعك الإلكتروني بسهولة في مستنداتك. يتبع هذا الموقع جميع القواعد المتعلقة بالتوقيعات الإلكترونية ويقدم مجموعة من الميزات المختلفة.
الطريقة 2: إنشاء توقيع إلكتروني في Word
1. أولاً ، قم بتثبيت الوظيفة الإضافية DocuSign لبرنامج Word. (انقر فوق الارتباط وانقر فوق احصل عليه الآن)
في Word ، انتقل إلى علامة التبويب “إدراج” ثم إلى متجر Office (أو المتجر على أجهزة Mac).
ابحث عن DocuSign. بمجرد العثور على هذا المكون الإضافي ، قم بتثبيته على تطبيق Microsoft Word الخاص بك. هذا البرنامج المساعد مجاني.
بمجرد تنزيل المكون الإضافي بنجاح ، ستظهر قائمة جديدة تسمى “DocuSign” في Word. انقر فوقه وحدد تسجيل المستند.
بهذه الطريقة سترى مربعًا مشابهًا للصورة أعلاه.
إذا كنت تستخدم DocuSign لأول مرة ، فأنشئ حساب DocuSign باستخدام نسخة تجريبية مجانية. بمجرد اكتمال التسجيل ، يتيح لك هذا المكون الإضافي إنشاء توقيع إلكتروني في Word. إذا قمت بالفعل بالاشتراك في هذا البرنامج المساعد ، فتخط هذه الخطوة وانتقل إلى الخطوة 3.
3. قم بتسجيل الدخول إلى حساب DocuSign الخاص بك.
ارجع إلى قائمة DocuSign بالنقر فوق خيار “توقيع المستند”. ثم انقر فوق “تسجيل الدخول”. أدخل عنوان بريدك الإلكتروني وكلمة المرور ، ثم انقر فوق “تسجيل الدخول”. أخيرًا ، انقر فوق “متابعة”.
4- يمكنك الآن إضافة توقيعك الإلكتروني إلى مستند Word
قم بسحب وإسقاط حقل التوقيع لإضافة توقيعك إلى مستند Word.
انقر فوق “التوقيع” على الجانب الأيسر من الصفحة. حدد النقطة التي تريد وضع توقيعك فيها عن طريق النقر ثم النقر فوق الزر الأصفر “اعتماد وتوقيع” أسفل النافذة. بهذه الطريقة ، سيظهر توقيعك على مستند Word في الموقع الذي تريده. بعد القيام بذلك ، انقر فوق خيار “إنهاء” في أسفل الصفحة. يمكنك أيضًا استخدام تطبيق Microsoft Word للقيام بذلك.
أدخل اسم المستلم وعنوان بريده الإلكتروني في القائمة المنبثقة ضمن “الاسم الكامل” و “عنوان البريد الإلكتروني”. ثم انقر فوق “إرسال وإغلاق”.
هل تعلم أنه يمكنك إنشاء توقيعك المخصص في Microsoft Word؟
إذا كنت ترغب في الحصول على توقيعك الخاص ، فيمكنك إنشاء توقيعك الخاص بدلاً من استخدام الخيارات المعدة مسبقًا. لكي تفعل هذا، اتبع هذه الخطوات:
- قم بتسجيل الدخول إلى حساب DocuSign الخاص بك.
انقر على صورة الملف الشخصي ثم على خيار “التفضيلات”. في قسم “ملف تعريف العضو” ، انقر على خيار “إدارة الهوية”.
- لتغيير توقيعك ، انقر فوق “تحرير” وحدد “رسم”.
لرسم توقيعك في Word ، انقر مع الاستمرار فوق مربع “ارسم توقيعك”. ثم يمكنك رسم التوقيع الذي تريده.
انقر مع الاستمرار في مربع “ارسم الأحرف الأولى من اسمك” لرسم الأحرف الأولى. انقر فوق “اعتماد” للتأكيد.
الطريقة الثالثة: إنشاء توقيع إلكتروني باستخدام برنامج Adobe Reader
يمكنك إنشاء توقيع إلكتروني باستخدام Adobe Reader عندما تحتاج إلى إضافة توقيعك إلى مستندات PDF.
لكي تفعل هذا، اتبع هذه الخطوات:
1- أولاً وقبل كل شيء ، قم بتثبيت برنامج Adobe Acrobat Reader DC على جهاز الكمبيوتر الخاص بك.
إذا كنت تستخدم McAfee Antivirus ، فتأكد من إلغاء تحديد “نعم ، قم بتثبيت برنامج McAfee Security Scan Plus المجاني” و “نعم ، قم بتثبيت McAfee Safe Connect” عند تثبيت البرنامج.
2. افتح الملف الذي ستضع فيه توقيعك الإلكتروني باستخدام برنامج Adobe Reader.
تذكر أن ملف PDF الخاص بك يجب أن يكون غير محمي وأن لا يتم مشاركته. يتم تأمين بعض ملفات PDF مقابل ميزة استيراد التوقيع ؛ لذلك إذا تم تزويدك بملف للتوقيع ولكن الخيارات المذكورة أعلاه غير متوفرة ، فيجب عليك أولاً الاتصال بالشخص الذي قدم ملف PDF.
3- انقر فوق الزر Fill & Sign الموجود على اليمين. سيؤدي ذلك إلى إظهار شريط أدوات Fill & Sign أعلى النافذة. في بعض إصدارات برنامج Adobe Reader ، تظهر أيقونة Sign
متوفر في شريط الأدوات وقابل للعرض. إذا كنت لا ترى هذا الخيار على الأيقونة قم بالتحرير ثم رمز Fill & Sign
انقر.
4- على خيار التوقيع
ثم انقر فوق إضافة توقيع.
5. اختر الطريقة التي تريد أن ترسم بها توقيعك:
- النوع: اكتب اسمك. سيؤدي هذا تلقائيًا إلى تحويل اسمك إلى توقيع إلكتروني (لن يؤدي ذلك إلى رسم توقيعك المعتاد).
- الرسم: استخدم الماوس أو شاشة اللمس لرسم توقيعك.
- الصورة: قم بالتوقيع على الورق ، ثم التقط صورة أو امسحها ضوئيًا لتشكيل توقيع إلكتروني. كيفية القيام بذلك موضحة أدناه.
6- ضع توقيعك في المكان المطلوب ثم اضغط على خيار التقديم لحفظ التوقيع.
7. كلما احتجت إلى توقيع مستند ، يمكنك النقر فوق الزر تسجيل في أعلى الصفحة لمشاهدة التوقيع الذي قمت بإنشائه بالفعل. يمكنك بعد ذلك إضافته إلى المستند الذي تريده.
الطريقة الرابعة: استخدام تطبيق الهاتف (أفضل تطبيقين)
1- تطبيق التوقيع الرقمي (لنظامي Android و iOS)
يشتهر هذا التطبيق بواجهة مستخدم بسيطة وسهولة في الاستخدام. يعد هذا البرنامج أحد الخيارات الرائعة لعمل التوقيعات الإلكترونية التي تحتوي على ميزات مثل تكامل السحب والإفلات للنموذج وسير العمل الآلي وسجل التدقيق. تشمل الميزات المدمجة الأخرى لهذا البرنامج برامج CRM والدفع وتخزين الملفات.
إذا كنت تبحث عن برنامج شامل لإدارة العقود والمستندات الخاصة بك وتريد إنشاء توقيع إلكتروني خاص بك ، فإن هذا التطبيق يعد خيارًا جيدًا لك.
2- تطبيق صانع التوقيع الإلكتروني Easy Sign Doc (تطبيقنا الموصى به)
هذا التطبيق هو تطبيق سهل الاستخدام يمكنك تثبيته على هاتفك المحمول أو الكمبيوتر اللوحي أو الكمبيوتر. نظرًا لأن هذا البرنامج عبارة عن نظام قائم على السحابة ، فلن تقلق بعد الآن بشأن تنزيل أو تثبيت أي شيء. باستخدام هذا البرنامج ، يمكنك استخدام أي جهاز لتوقيعك وحفظه كملف .png. هذه العملية من خطوتين وسريعة.
بعد حفظ التوقيع الإلكتروني ، ضع صورة التوقيع في أي مستند تريده. بدلاً من ذلك ، يمكنك تحميل ملف PDF الخاص بك مباشرةً إلى موقع الويب وإضافة توقيعك إليه على الفور.
نظام التشغيل: ماك ، ويندوز ، لينوكس ، موبايل
3- تطبيق Google Drive
إذا كان لديك حساب Google (Gmail) ، فإن العمل باستخدام هذه الأداة هو الخيار الأفضل. يعد الوصول إلى أداة بناء التوقيع الإلكتروني أمرًا ضروريًا. للأسف ، لا تقدم Google برنامجًا متكاملًا لهذا الغرض. بدلاً من ذلك ، تحتاج إلى رسم توقيعك لإنشاء توقيع باستخدام Google Drive. بعد حفظ الصورة وإغلاقها ، سيتم إدراجها تلقائيًا في المستند الخاص بك. يمكنك أيضًا تحميل ملف صورتك لاستخدامها في Google Drive.
يعد استخدام وظيفة التوقيع الإلكتروني في Google Drive سريعًا نسبيًا ، ولكنه ليس مفيدًا جدًا للمؤسسات الكبيرة التي تحتاج إلى المزيد من الميزات. لحسن الحظ ، تتحد العديد من برامج التوقيع الإلكتروني ، مثل PandaDoc ، مع Google لإنشاء توقيعات إلكترونية.