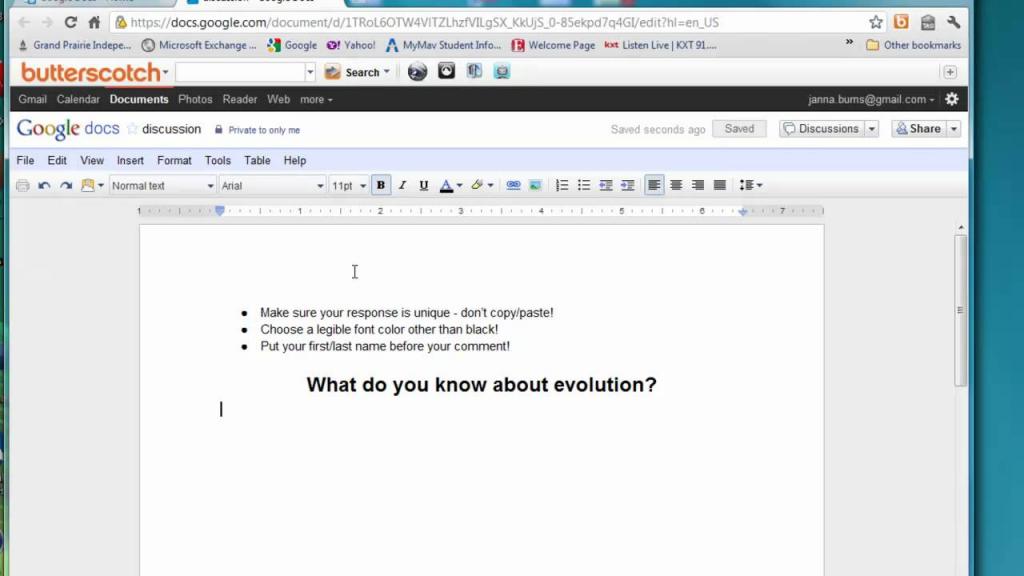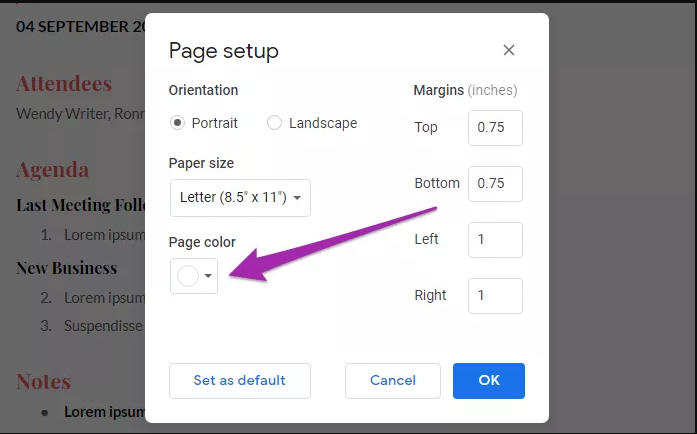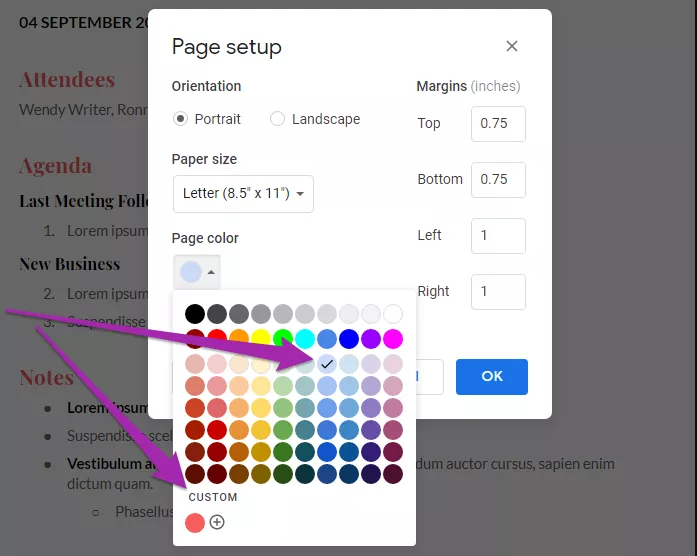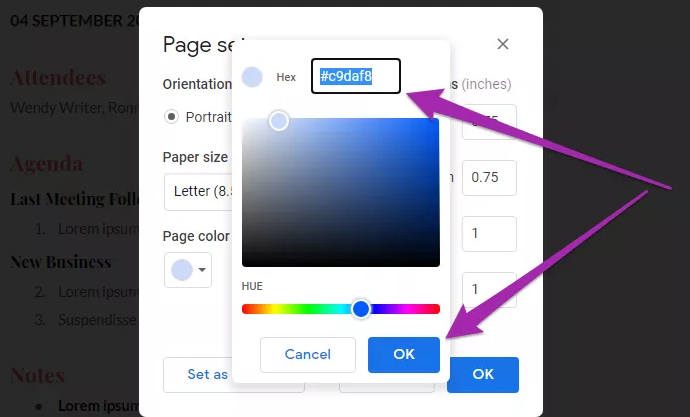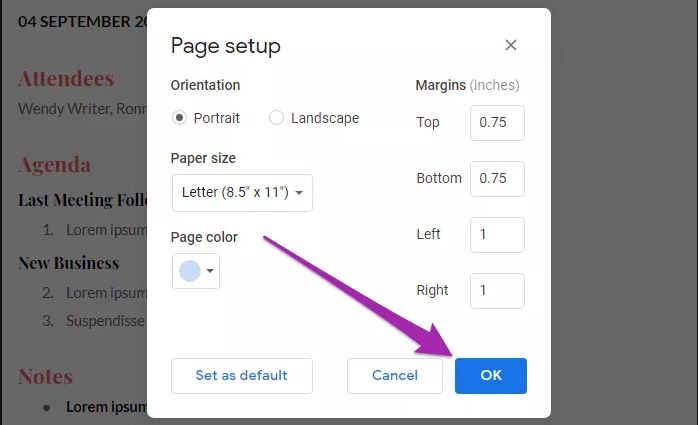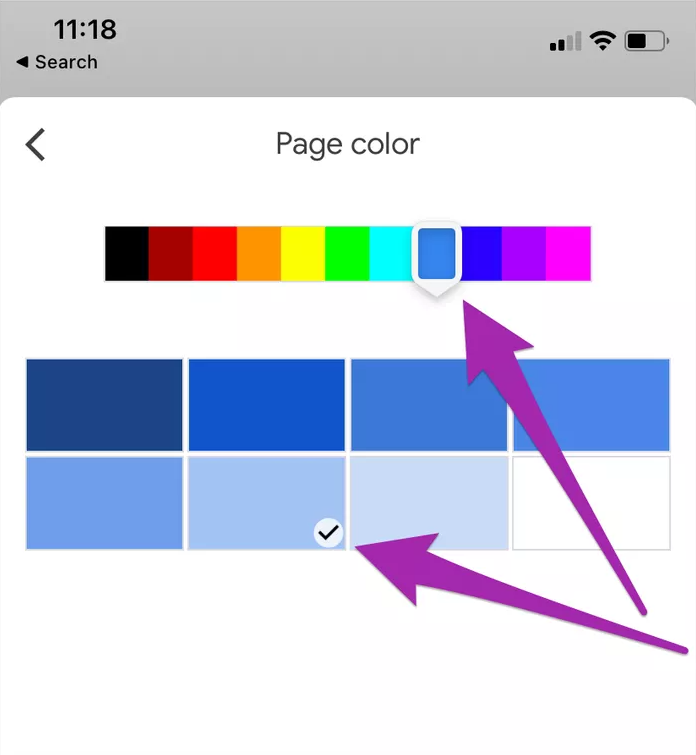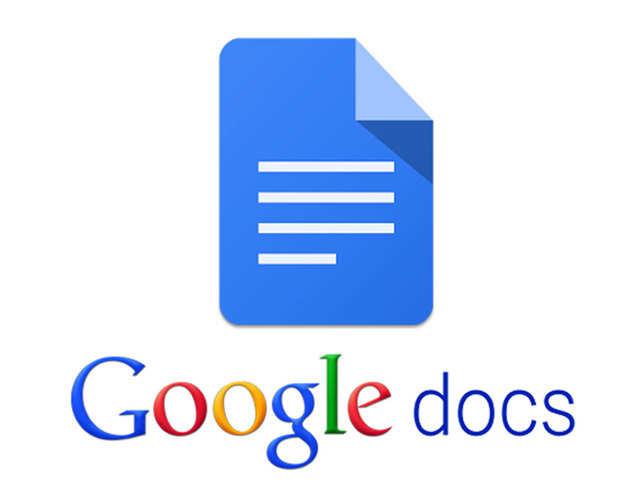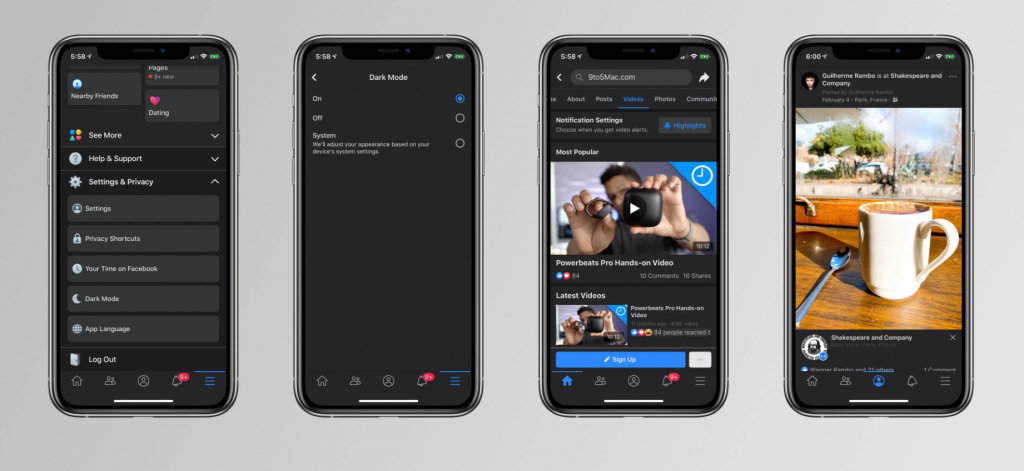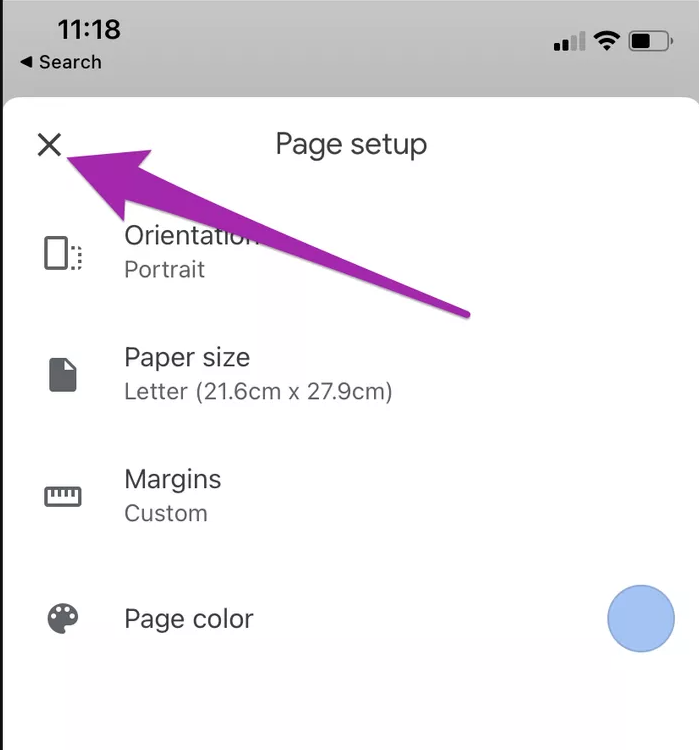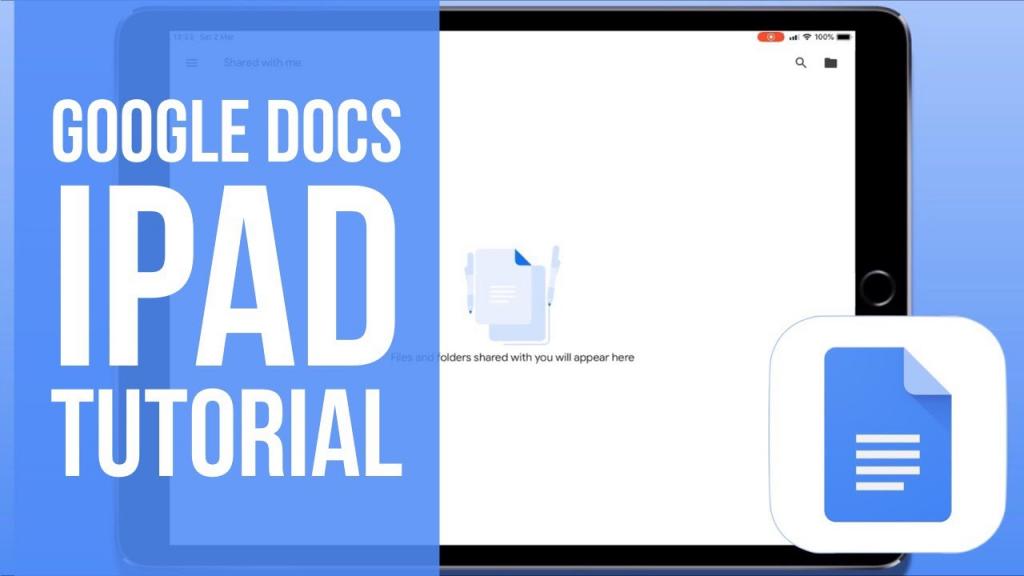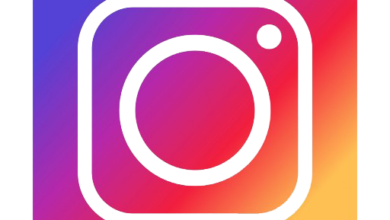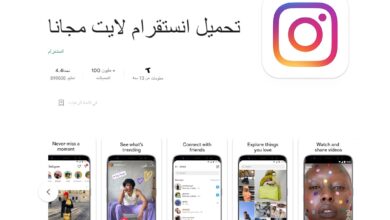كيفية تغيير لون الخلفية في محرر مستندات جوجل
هل سئمت لون الخلفية البيضاء الافتراضي في محرر مستندات Google أو مستندات Google؟ لماذا لا تغيرها إلى لون آخر يمكن أن يزدهر إبداعك؟ نظرًا لأن معالج الكلمات من Google يتعلق بالمشاركة والتعاون ، فإن تغيير لون الخلفية سيساعدك أيضًا في اختيار اللون الذي يناسب ذوقك وزيادة إنتاجية عملك. في هذه المقالة ، نحاول شرح كيفية العمل مع مُحرر مستندات Google بشكل كامل وكيفية تغيير لون الخلفية في مُحرر مستندات Google.
يقال أنه عندما يتعلق الأمر بتغيير لون الخلفية ، فإن برنامج تسجيل مستندات الويب الخاص بـ Google هو الأكثر قدرة على التغيير. يتيح لك حرفيا اختيار أي لون تريده. يتيح لك تطبيق الأجهزة المحمولة لنظام التشغيل Android و iOS و iPadOS أيضًا تغيير لون خلفية المستندات ، وإن كان ذلك بطريقة محدودة إلى حد ما.
تطبيق الويب الخاص بمُحرر مستندات Google: (كيفية العمل مع مُحرر مستندات Google)
يعد تغيير لون الخلفية لمستند ويب محرّر مستندات Google أمرًا مضحكًا. يمكنك القيام بذلك لكل من المستندات الجديدة والحالية. يتيح لك تطبيق الويب تعيين أي لون خلفية على أنه اللون الافتراضي ، على الرغم من أن هذا ينطبق فقط على المستندات الجديدة التي تقوم بإنشائها. لسوء الحظ ، لا يمكن أن يكون لديك ألوان خلفية مختلفة لصفحات معينة في نفس مستند محرر مستندات Google.
الخطوة 1: افتح مستندًا جديدًا أو مستندًا في تطبيق مستندات Google.
الخطوة 2: افتح قائمة الملفات وحدد خيارًا يسمى إعداد الصفحة.
الخطوة 3: اسحب منتقي الألوان إلى أسفل الشاشة.
الخطوة 4: حدد اللون الذي تريده من الإعدادات المسبقة المتوفرة.إذا كنت تريد ضبط اللون بدقة ، فانقر فوق Custom. يمكنك أيضًا إضافة رمز لون سداسي عشري للحصول على لون الخلفية الذي تريده بالضبط.
الخطوة 5: قم بإعداد إعدادات الصفحة الأخرى (مثل اتجاه الصفحة والحدود) وانقر فوق الزر “موافق”. يجب أن يقوم مُحرر مستندات Google بتطبيق لون الخلفية فورًا على المستند.
إذا كنت تريد تعيين اللون المحدد ليتم تطبيقه تلقائيًا على المستندات الجديدة ، يمكنك النقر فوق تعيين كافتراضي. لا ينطبق هذا على المستندات القديمة – سيتعين عليك تغيير لون كل واحدة يدويًا إذا كان عليك ذلك.
ملاحظة: إذا كنت تريد إرجاع المستند إلى إعدادات الألوان المعتادة ، فيجب عليك العودة إلى صفحة الإعدادات ، وفتح Color Picker ، ثم ضبط اللون على الأبيض (الزاوية اليمنى العليا). إذا قمت بتعيين لون آخر باعتباره اللون الافتراضي وتريد استعادته ، فلا تنس النقر فوق الزر تعيين كلون افتراضي.
من الواضح أنك ستواجه أيضًا مشكلة لون القلم الأسود الافتراضي. لتغيير النص إلى لون الخلفية ، اضغط على Ctrl + A أو (Windows) أو Cmd + A (Mac) لتمييز النص ، ثم انقر فوق رمز لون النص (A) في شريط أدوات محرر مستندات Google.
تطبيق محرر مستندات Google لأنظمة التشغيل Android أو iOS: (كيفية العمل مع محرر مستندات Google)
يتيح لك تطبيق Google Docs للجوال لنظامي التشغيل Android و iOS تغيير لون خلفية المستند باستخدام إعدادات مسبقة متعددة. ومع ذلك ، بخلاف تطبيق الويب ، لا يسمح لك تطبيق Google Docs للجوال بضبط اختياراتك أو استخدام رموز الألوان السداسية العشرية (HEX). كما أنه لا يسمح لك بتعيين لون على أنه اللون الافتراضي للمستندات الجديدة.
الخطوة 1: افتح مستندًا جديدًا أو موجودًا في تطبيق Google Docs للجوال.
الخطوة 2: انقر فوق رمز النقاط الثلاث في الزاوية اليمنى العليا من تطبيق Google Docs.
الخطوة 3: حدد خيارًا يسمى إعداد الصفحة.
الخطوة 4: حدد الآن خيار لون الصفحة.
الخطوة 5: باستخدام شريط التمرير في الأعلى ، حدد لونًا من الإعدادات المسبقة للبرنامج. بعد ذلك ، حدد طيف الألوان واضغط على أيقونة الخلف لتأكيد اختيارك.
الخطوة 6: الخروج من قائمة إعداد الصفحة ، سيقوم محرر مستندات Google بتطبيق لون الخلفية على المستند الخاص بك.
إذا قمت بتعيين لون الخلفية الافتراضي في تطبيق الويب الخاص بمُحرر مستندات Google ، فلن يعمل هذا الإعداد لتطبيق الهاتف المحمول – سيكون عليك تغيير لون كل مستند جديد يدويًا. ومع ذلك ، سيتغير لون المستندات القديمة عندما تراها في تطبيق الهاتف المحمول.
لتغيير لون النص في مستند ، ابدأ بتمييز النص ، واضغط على أيقونة FORMAT في شريط الأدوات ، ثم اضغط على Text Color.
تطبيق محرر مستندات Google لأجهزة iPad: (كيفية العمل مع محرر مستندات Google)
يعمل تطبيق محرر مستندات Google لجهاز iPad بشكل مشابه لنظامي iOS و Android. يتطلب تغيير لون الخلفية لمستند رفع إعدادات الصفحة من الشاشة ، واختيار لون الصفحة ، والإعدادات المسبقة للألوان وطيف الألوان. مرة أخرى ، لا يمكنك إضافة رمز HEX إلى تطبيق Google Docs iPad أو تحديد اختياراتك افتراضيًا لجميع المستندات.
ومع ذلك ، يمكنك استخدام تطبيق الويب الخاص بمستندات Google على جهاز iPad بدلاً من ذلك. نظرًا لأن متصفح Safari يعمل على سطح المكتب افتراضيًا ، فلن تواجه مشكلة في استخدام محرر مستندات Google. يتمتع تطبيق الويب الخاص بـ Google Docs أيضًا بمزايا أكثر من تطبيق الهاتف المحمول. يمكنك ضبط اختيار لون الخلفية بدقة وتعيين لون الخلفية أيضًا على أنه اللون الافتراضي.
إذا كنت تستخدم لوحة تعقب أو لوحة تتبع بالماوس للعمل مع جهاز iPad ، فيجب أن يقدم تطبيق الويب الخاص بمستندات Google أيضًا تجربة أفضل من تطبيق الهاتف المحمول لدعم مؤشر Apple.