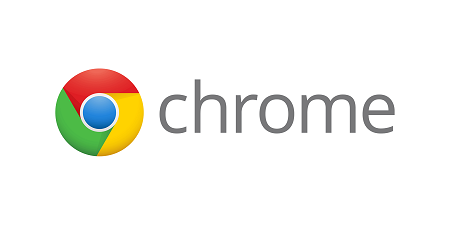
كيفية تمكين ملحقات كروم دون إعادة تشغيل كروم؟
أحد الاهتمامات الرئيسية لمستخدمي الإنترنت هو مشكلة المكونات الإضافية في سرعة المتصفح
طرق تشغيل امتداد كروم دون إعادة تشغيل كروم
إذا كنت تواجه مشكلات مع الإضافات في Google Chrome لأنظمة Windows أو Mac أو Linux ، فمن السهل إعادة تشغيل الإضافات بشكل مستقل دون الحاجة إلى إعادة تشغيل Chrome. بهذه الطريقة ستحتفظ بجميع علامات التبويب المفتوحة ، سنشرح في هذه المقالة كيفية القيام بذلك ، ابق معنا.
بالنسبة لمستخدمي الإنترنت المحترفين ومتصفحات الويب ، عادة ما تكون مشكلة المكونات الإضافية في سرعة المتصفح واضحة وهي واحدة من اهتماماتهم الرئيسية. في هذه الحالة ، يمكن أن تؤدي إعادة تشغيل الملحقات إلى إصلاح بعض الأخطاء (الأخطاء) مؤقتًا. لحسن الحظ ، هناك طريقة للقيام بذلك في Chrome دون الحاجة إلى إغلاق جميع النوافذ وعلامات التبويب المفتوحة.
أعد تشغيل الملحقات
أولاً افتح Google Chrome ، في كل نافذة ، انقر فوق رمز اللغز (ملحقات) في شريط الأدوات. يمكنك أيضًا فتح قائمة Chrome بالنقر فوق الزر ثلاثي النقاط وتحديد وإضافة المزيد من أدوات الإضافات.
أعد تشغيل الملحقات
عندما تفتح قائمة الامتدادات ، انقر فوق إدارة الامتدادات.
من خلال Extensions Manager ، يمكنك العثور على اسم المكون الإضافي الذي تريده
في قسم الامتدادات ، يكون لكل امتداد مثبت مربع خاص به ، وابحث عن اسم المكون الإضافي الذي تريد تشغيله مرة أخرى ، وانقر فوق المفتاح المجاور له لإيقاف تشغيله.
يمكنك تمكين ملحقات Chrome دون إعادة تشغيل Chrome
بعد ذلك ، انقر فوق نفس المفتاح الموجود بجوار المكون الإضافي الذي قمت بتعطيله لتشغيله مرة أخرى. سيتم إعادة تنشيط الامتداد. يمكنك تكرار هذه الخطوات مع أي مكون إضافي آخر قمت بتثبيته.
نأمل أن تكون هذه المقالة مفيدة ومفيدة لك.
المجموعة: قسم الحاسوب والانترنت
بضع خطوات أعلى
- تعمل ملحقات Chrome هذه على تسريع عمليتك
- أضف ملاحظات إلى صفحات الويب
- ملحقات Chrome في التصفح السري
- كروم الإشارات المرجعية مع الإدارة الجديدة
- كتم صوت علامات تبويب الكروم غير النشطة
- تتبع رسائل البريد الإلكتروني في Gmail