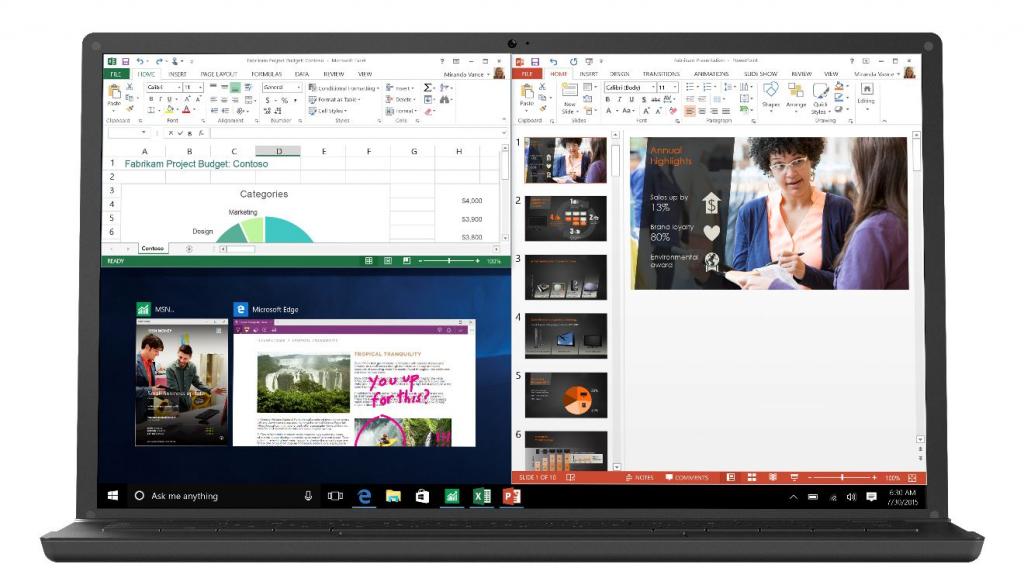
تقسيم الشاشة في نظام التشغيل ويندوز 10
أصبح تعدد المهام في Windows أمرًا سهلاً للغاية. يمكنك فتح عدة نوافذ مرة واحدة واستخدام كل منها. في هذا الصدد Windows 10 يسمح لك بتقسيم الشاشة ، ما هو تقسيم الشاشة إلى جزأين في Windows؟ ما هي ميزة تقسيم الشاشة في Windows 10؟ كيف يجب أن تستخدمه؟ اعثر على إجابات لهذه الأسئلة هنا.
إذا كنت ترغب في العمل على نافذتين أو أكثر في نفس الوقت ، فلن تحتاج إلى تثبيت برنامج خاص على نظامك. هذه الميزة مضمنة في Windows 10. يمكن أن يكون لديك ما يصل إلى أربعة نوافذ مستقلة على شاشة واحدة في كل مرة. دعونا نرى كيف يمكن تجربة تعدد المهام باستخدام تقسيم الشاشة في Windows 10.
ماذا يعني تقسيم الشاشة في ويندوز ؟
عادة إذا كنت ترغب في العمل على أكثر من نافذة في النوافذ الخاصة بك ، يمكنك تغيير حجم النوافذ يدويًا لتتمكن من القيام بذلك. لتسهيل ذلك ، يمكنك السماح لـ Windows بتقسيم الشاشة تلقائيًا نيابة عنك. باستخدام هذه الميزة ، يمكنك فتح وعرض 2 أو 3 أو 4 نوافذ في نفس الوقت في Windows. لذلك ، تسمح لك الشاشة المنقسمة بفتح وعرض تطبيقين أو أكثر على شاشة واحدة في نفس الوقت دون الحاجة إلى ضبط الحجم يدويًا.
- عندما تقوم بتقسيم الشاشة إلى جزأين ، سيشغل أحدهما 50٪ من الجانب الأيمن من الشاشة والآخر 50٪ من الجانب الأيسر من الشاشة.
- إذا قمت بتقسيم الشاشة إلى ثلاثة أجزاء ، فسيشغل أحدها 50٪ من الجانب الأيمن أو الأيسر من الشاشة ، وسيشغل الآخران نسبة الـ 50٪ المتبقية من الشاشة في النصفين العلوي والسفلي.
- في الوضع الرباعي ، يتم تقسيم الشاشة بأكملها إلى أربعة أقسام وسيظهر لك كل ركن من أركان الشاشة أحد الأقسام.
- الشيء المثير للاهتمام حول هذه الميزة هو أنه طالما لم تقم بتكبير النافذة ، فإن الأجزاء المنقسمة ستحل محلها حتى إذا قمت بتكبيرها ، وفتحت نوافذ أخرى و أو قسمت الصفحة إلى أقسام أكثر ، فسيحتفظون بها.
ملاحظة: لا يمكنك تقسيم الصفحة أفقيًا إلى أعلى وأسفل. يمكنك القيام بذلك في وضع تقسيم الشاشة الثلاثي أو ترتيب الأقسام رأسيًا من اليسار إلى اليمين.
كيفية تمكين تقسيم الشاشة في ويندوز؟
لاستخدام ميزة تقسيم سطح المكتب في نظام التشغيل Windows 10 ، يجب تمكين تعدد المهام في الإعدادات. لكي تفعل هذا، اتبع هذه الخطوات:
- الخطوة 1: ادخل إلى قسم الإعدادات باستخدام قائمة ابدأ أو اضغط في نفس الوقت (مفاتيح Windows و i) على لوحة المفاتيح. ثم انتقل إلى النظام.
- الخطوة 2: انقر فوق Multitasking (تعدد المهام) في الشريط الأيسر. قم بتمكين خيار Snap windows. قم أيضًا بتمكين جميع الخيارات الأخرى في قسم Snap windows. يمكنك تعطيل هذه الخيارات لاحقًا حسب احتياجاتك.
كيفية استخدام مشاركة الشاشة في ويندوز 10 ؟
عند تمكين تعدد المهام ، يكون لديك طريقتان لتقسيم الشاشة. يمكنك تقسيم الشاشة باستخدام الفأرة والقدرة على الإمساك بالسحب أو باستخدام اختصارات لوحة المفاتيح. دعونا نفحص كلتا الطريقتين.
الطريقة الأولى: استخدام الإمساك والسحب
نشرح أولاً تقسيم الشاشة إلى جزأين ثم نشرح الوضع المكون من ثلاثة أو أربعة أجزاء.
كيفية تقسيم الشاشة الى قسمين
- الخطوة 1: افتح جميع النوافذ التي تريد القيام بمهام متعددة. أثناء تنشيط النافذة ، اضغط باستمرار على زر الماوس الأيسر واستخدم الحافة العلوية (شريط العنوان) لسحب النافذة إلى وسط الحافة اليسرى أو اليمنى من الشاشة.
- الخطوة 2: سترى منطقة نصف شفافة. عندما تظهر هذه المنطقة ، قم بإسقاط النافذة لتنتقل إلى مكانها تلقائيًا. تؤدي هذه الطريقة إلى تغطية النافذة بنصف الشاشة.
- بعد ذلك ، سيتم ترك باقي الصفحة فارغة للنافذة التالية. حدد النافذة التالية حتى تتمكن من تغطية النصف الثاني بنفس الطريقة.
كيفية تقسيم الشاشة إلى أربعة أجزاء
- الطريقة المذكورة أعلاه تقسم الشاشة إلى قسمين. لتقسيم الصفحة إلى ثلاثة أو أربعة أقسام ، تحتاج إلى سحب الصفحات إلى الزاوية اليمنى أو اليسرى من الشاشة بدلاً من منتصف الشاشة.
- سترى المنطقة شبه الشفافة مرة أخرى. أسقط الصفحة في المنطقة التي تريدها أن تكون فيها. كرر هذا مع النوافذ الأخرى.
الطريقة الثانية: استخدام اختصارات لوحة المفاتيح
بدلاً من استخدام طريقة السحب والإفلات بالماوس ، يمكنك تقسيم الشاشة باستخدام اختصارات لوحة المفاتيح. لوضع الشاشة على الحافة اليسرى ، انقر أولاً على نافذتك المفضلة لتنشيطها ، ثم اضغط في نفس الوقت على مفتاح Windows والسهم الأيسر. لوضع الشاشة على الحافة اليمنى ، فقط اضغط على مفاتيح Windows والسهم الأيمن في نفس الوقت. سيؤدي هذا على الفور إلى وضع النافذة في هذا الموقع. بعد ذلك ، سيُطلب منك تحديد إحدى النوافذ لتكون على الجانب الآخر. إذا لم تشاهد هذا الخيار ، يمكنك استخدام اختصار العرض مرة أخرى. سيؤدي هذا إلى إظهار لوحة لتحديد النوافذ.
يمكنك استخدام مفاتيح اختصارات لوحة المفاتيح مرة أخرى لتقسيم الشاشة إلى أربعة أقسام أو وضع النوافذ في زوايا الشاشة. لوضع نافذة في الزاوية العلوية اليسرى من الشاشة ، بعد تحديد النافذة ، اضغط على مفاتيح Windows والسهم الأيسر ، ثم أثناء الضغط باستمرار على مفتاح Windows ، اضغط على السهم لأعلى. إذا لم تنجح هذه الطريقة ، فاضغط على مجموعة مفاتيح Windows والسهم الأيسر مرة أخرى. أثناء الضغط باستمرار على مفتاح Windows ، اضغط على السهم لأعلى. وبالمثل ، كرر هذه الاختصارات مع الزوايا الأخرى باستخدام تركيبة السهم الأيمن والسهم السفلي.
كيفية ضبط حجم النوافذ
بشكل افتراضي ، سوف تشغل النوافذ صفحات متساوية من الشاشة بأكملها. ولكن يمكنك تغيير أبعادها إذا كنت تريد ذلك عن طريق الضغط على الفأرة على الخط الفاصل بينهما ثم تحريك هذه الخطوط.
كيفية إزالة انقسام الشاشة
- للخروج من وضع تقسيم الشاشة ، اضبط النوافذ على التكبير لإزالة ميزة تقسيم الشاشة.
- يمكنك أيضًا تصغير جميع النوافذ بالضغط على خيار سطح المكتب في الزاوية اليمنى السفلية من شاشة Windows. يمكنك أيضًا استخدام مفاتيح الاختصار لـ Windows و D لتقليل حجم النوافذ.
متعدد الوظائف لا يعمل
في حالة عدم قدرتك على تقسيم الشاشة ، قم أولاً بتمكين ميزة تعدد المهام كما هو موضح في هذا الدليل. إذا لم يؤد ذلك إلى حل مشكلتك ، فجرب طرقًا أخرى لإصلاح Snap Assist في نظام التشغيل Windows 10.