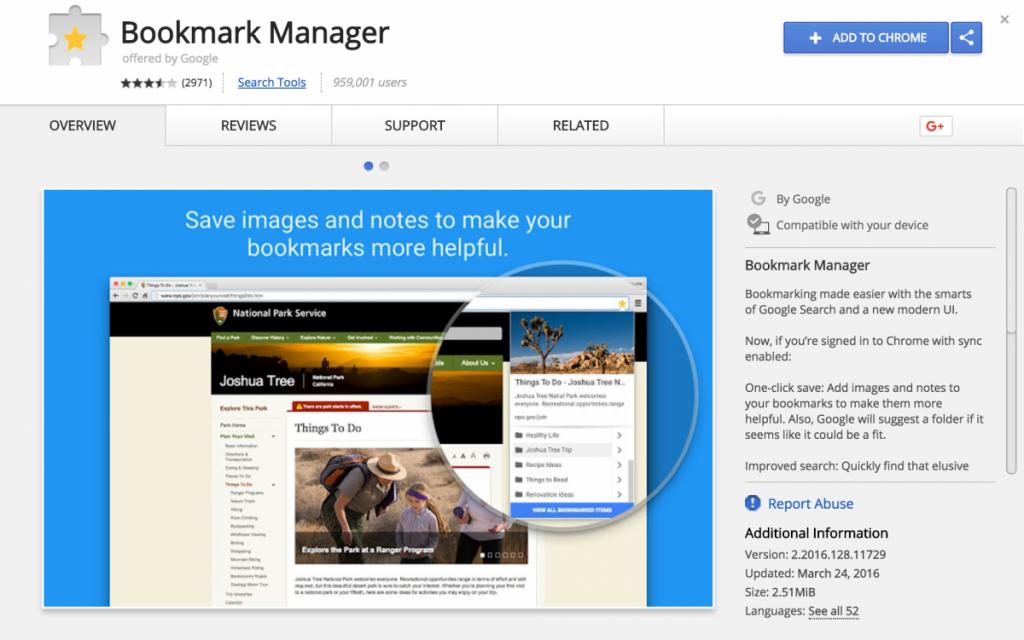
استعادة كلمات المرور المخزنة في جوجل كروم
استعادة كلمات المرور المخزنة في جوجل كروم – لابد أنه حدث لك أنك نسيت كلمات المرور لكل برنامج تختاره. إذا اخترت كلمة مرور لمتصفح Chrome ونسيت كلمة مرورك ، فلا داعي للقلق على الإطلاق. في هذا المقال من موقع سلام دنيا ، نريد أن نشرح كيفية استعادة كلمة مرور جوجل كروم ، وكيفية نقل كلمة المرور المحفوظة بواسطة المتصفح ، وأخيرًا كيفية حذف وحذف كلمة المرور في كروم. ابقى معنا.
كيفية عمل نسخة احتياطية من أسماء المستخدمين وكلمات المرور المخزنة في كروم
كيفية عمل نسخة احتياطية من إشارات جوجل كروم المرجعية
اتبع الخطوات أدناه لعمل نسخة احتياطية من إشارة Google Chrome المرجعية الخاصة بك:
- قم بتحديث Google Chrome إلى أحدث إصدار متاح.
- قم بتشغيل البرنامج ثم انقر فوق أيقونة النقاط الثلاث.
- من قسم الإشارات المرجعية ، انقر فوق خيار مدير الإشارات المرجعية.
- انقر على أيقونة النقاط الثلاث على الشريط الأزرق.
- في النافذة التي تفتح ، انقر فوق خيار تصدير الإشارات المرجعية.
- الآن في الصفحة الجديدة ، حدد موقع ملف النسخ الاحتياطي وانقر فوق حفظ.
استعادة كلمة المرور المحفوظة في متصفح Google Chrome (عرض كلمة المرور المحفوظة في كروم )
لاستعادة كلمة مرورك في Google Chrome ، قم بما يلي:
- أولاً ، انقر فوق خيار النقاط الثلاث أعلى يمين صفحة Google Chrome.
- انقر فوق خيارات.
- في النافذة التي تفتح ، ادخل إلى قسم الموظفين الشخصيين.
- في النافذة الجديدة ، انقر فوق إظهار كلمة المرور المحفوظة.
- في هذه النافذة ، يمكنك رؤية اسم المستخدم وكلمة المرور لحساباتك.
- لعرض كلمة المرور المحفوظة لكل موقع ، حددها وانقر فوق إظهار كلمة المرور.
لماذا لا يتم تخزين أسماء المستخدمين وكلمات المرور أحيانًا في جوجل كروم ؟ (مشكلة في عدم حفظ كلمة المرور في Chrome)
في بعض الأحيان ، يبلغ مستخدمو متصفح Google Chrome عن أن متصفحهم لا يخزن أسماء المستخدمين وكلمات المرور ، لذلك عند تسجيل الدخول إلى مواقع الويب التي تتطلب اسم مستخدم وكلمة مرور ، يجب عليك إدخال اسم المستخدم وكلمة المرور يدويًا. أدخل. السبب الرئيسي لهذه المشكلة هو واحد مما يلي:
- تم اختراق إعدادات Google Chrome وقد تمنع تخزين البيانات في المتصفح.
- تطبيق Google Chrome معطل.
- قد يكون مجلد ذاكرة التخزين المؤقت لـ Google Chrome تالفًا.
- قد يتداخل برنامج مكافحة الفيروسات في نظامك مع أداء تخزين البيانات.
لحل هذه المشكلة ، يوصى بتحديث متصفح Google Chrome أولاً ثم اتباع الخطوات التالية:
- قم أولاً بمسح ملفات ذاكرة التخزين المؤقت من Google Chrome.
- إذا تم تمكين خيار الاحتفاظ بالبيانات المحلية في متصفح Chrome ، فلن يقوم Chrome بحفظ جميع البيانات المحلية. بالطبع ، يحتفظ Google Chrome بالمعلومات المخزنة طالما كان المتصفح مفتوحًا ؛ ولكن بمجرد إغلاق المتصفح وإعادة تشغيله ، سيتم حذف جميع بياناته. لتعطيل هذا الخيار في علامة تبويب جديدة ، انتقل إلى chrome: // settings / content / cookies. ثم ابحث عن الاحتفاظ بالبيانات المحلية فقط حتى تخرج من المتصفح وتوقف تشغيله. ثم أغلق المتصفح وقم بتشغيله مرة أخرى.
- تقدم العديد من مواقع الويب خيار حفظ كلمة المرور في Google Chrome. ومع ذلك ، يمنحك المتصفح أيضًا رسالة لحفظ كلمة المرور. إذا تم تعطيل هذا الإعداد في نظام المتصفح الخاص بك ، فأنت بحاجة إلى تمكينه يدويًا. لهذا الغرض ، أدخل كلمات المرور في قسم الإعدادات في المتصفح الروماني وانقر على خيار حفظ كلمة المرور.
- في حالة تلف ملف تعريف المستخدم الخاص بك في Google Chrome ، يمكنك إنشاء ملف تعريف جديد. انقر فوق ملف التعريف الخاص بك في الزاوية اليمنى العليا من ملف التعريف الخاص بك. من القائمة التي تفتح ، انقر فوق إدارة الأشخاص. من قسم إضافة شخص ، انقر فوق إضافة وقدم الحساب الجديد وأغلق المتصفح وقم بتشغيله مرة أخرى.
- إذا لم تكن قادرًا على حل المشكلة بهذه الطرق ، فمن المحتمل أن تكون مشكلة مكافحة الفيروسات لديك وستحتاج إلى تعطيل برنامج مكافحة الفيروسات والتحقق مرة أخرى.
نقل كلمات المرور المخزنة في كروم
إذا كنت تبحث عن طريقة جديدة للخروج من كلمات مرور Google Chrome ، فانتقل إلى وضع المطور ، ثم اكتب “كلمات المرور” في صفحة إعدادات متصفح Chrome ، ثم ابحث عن قائمة النقاط الثلاث “كلمات المرور المحفوظة”. انظر حولك . الخطوة الأخيرة هي تحديد خيار “تصدير كلمات المرور”. بهذه الطريقة ، سيتم توفير جميع كلمات المرور المخزنة في المتصفح لك في شكل ملف نصي (csv.). بفضل هذا الإخراج ، يمكنك فتح كلمات المرور المخزنة في أي برنامج تريده.
حذف اسم المستخدم وكلمة المرور المخزنين في كروم (امسح كلمة المرور في Chrome)
في متصفح Chrome هذا ، لمشاهدة اسم المستخدم وكلمات المرور ، ما عليك سوى النقر فوق “خيارات” من قائمة “الأدوات” ، ثم انتقل إلى علامة التبويب “عناصر شخصية” وحدد إظهار كلمات المرور المحفوظة لعرض أسماء المستخدمين المخزنة في متصفح Chrome. انقر فوق الزر إظهار كلمات المرور لعرض كلمات المرور ، ويمكنك أيضًا استخدام الزر “إزالة” لحذف أي من العناصر. سيحذف الزر “إزالة الكل” كافة العناصر المحفوظة.
الكلمة الأخيرة
في هذه المقالة ، حاولنا شرح كيفية استعادة كلمات المرور المخزنة في جوجل كروم وإصلاح مشكلة عدم حفظ كلمات المرور في Google Chrome. أتمنى أن تكون قد استمتعت بقراءة هذا المقال. إذا كانت لديك أي أسئلة حول استعادة كلمة المرور في Google Chrome ، فيرجى إخبارنا في قسم التعليقات أدناه.