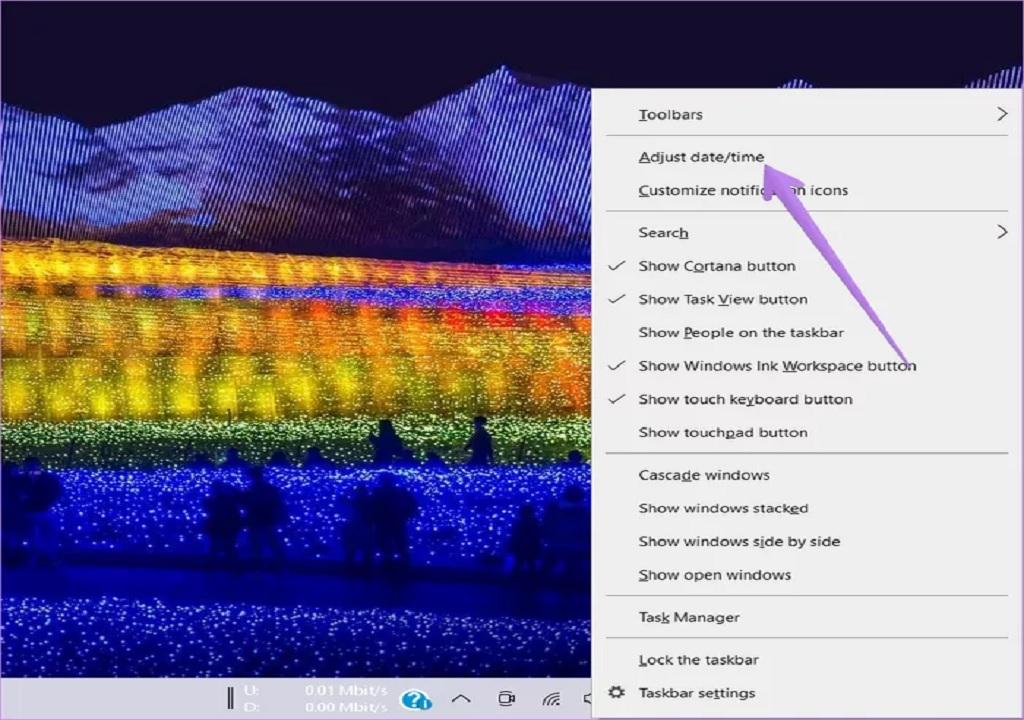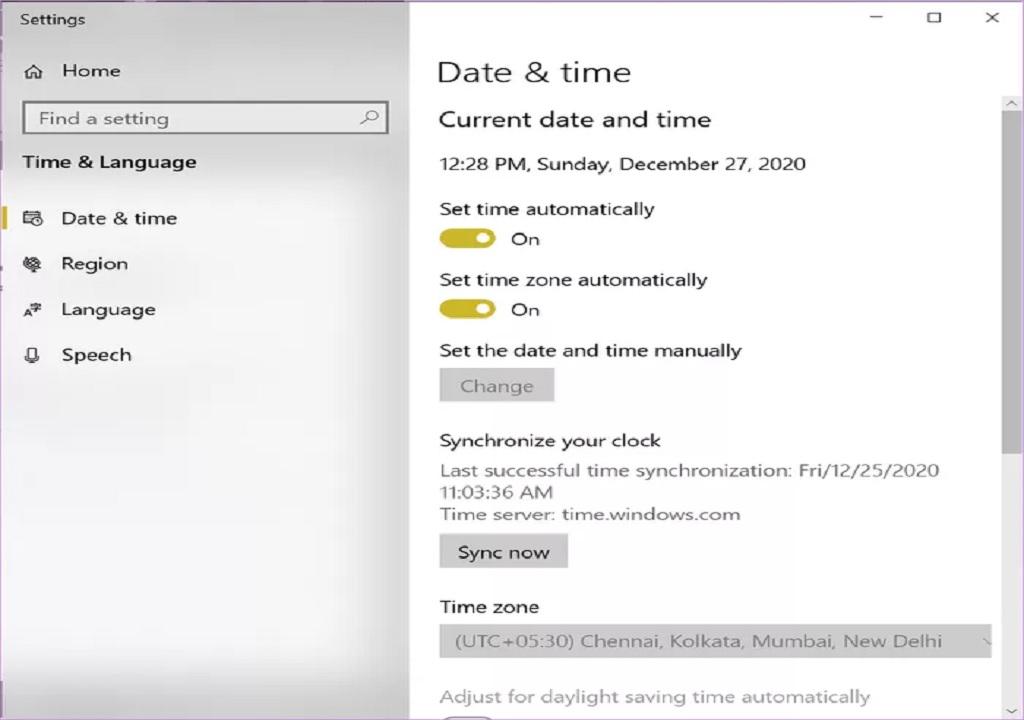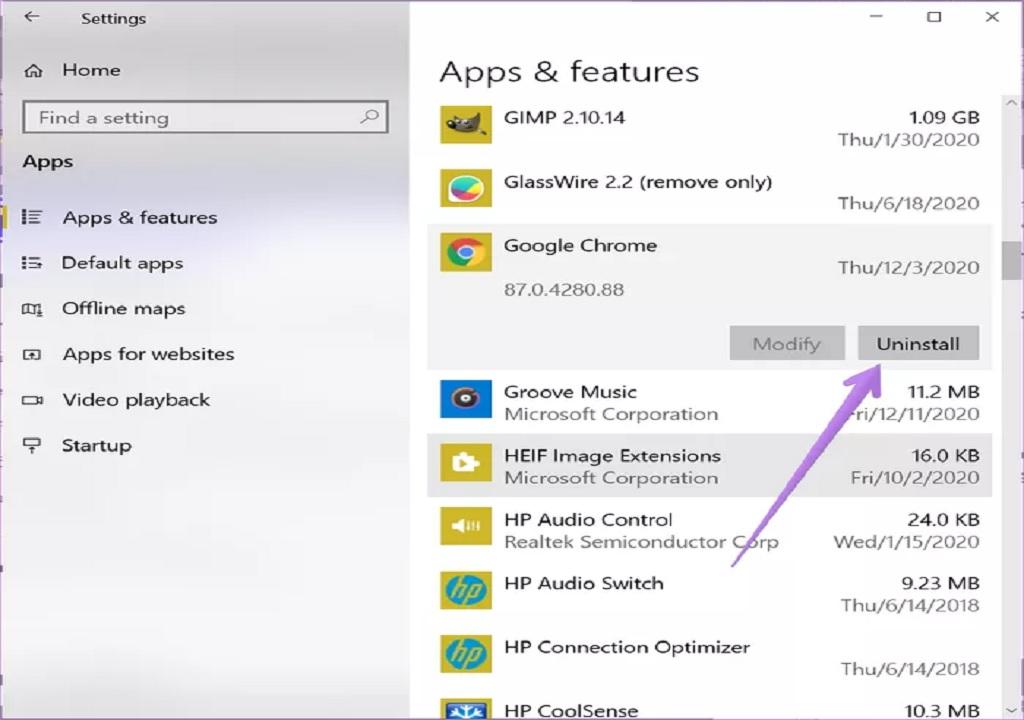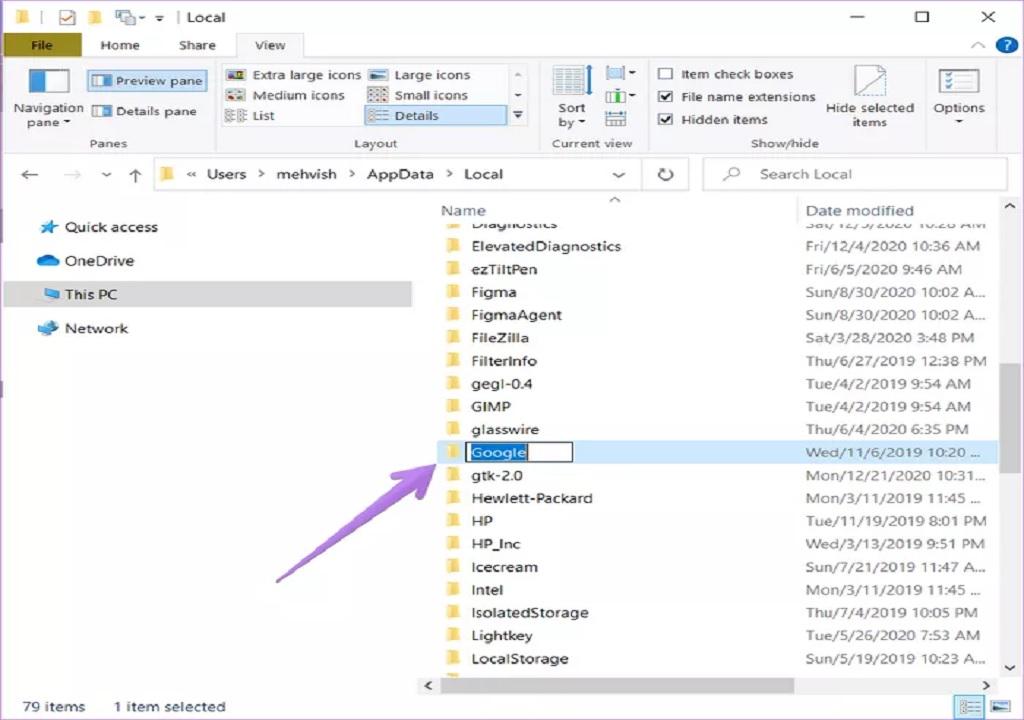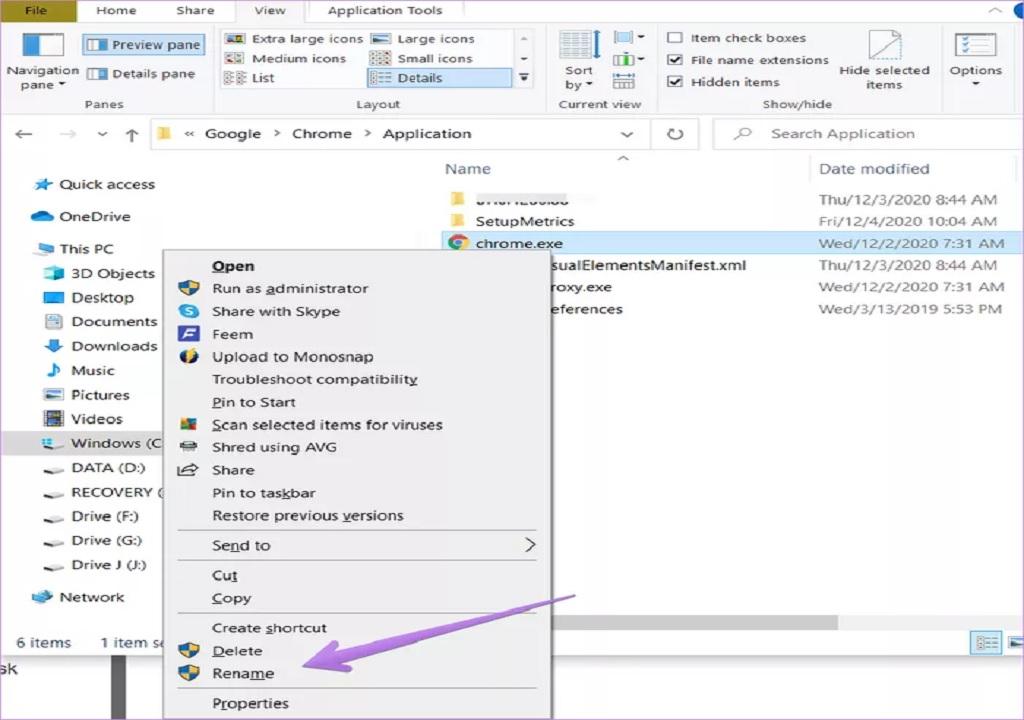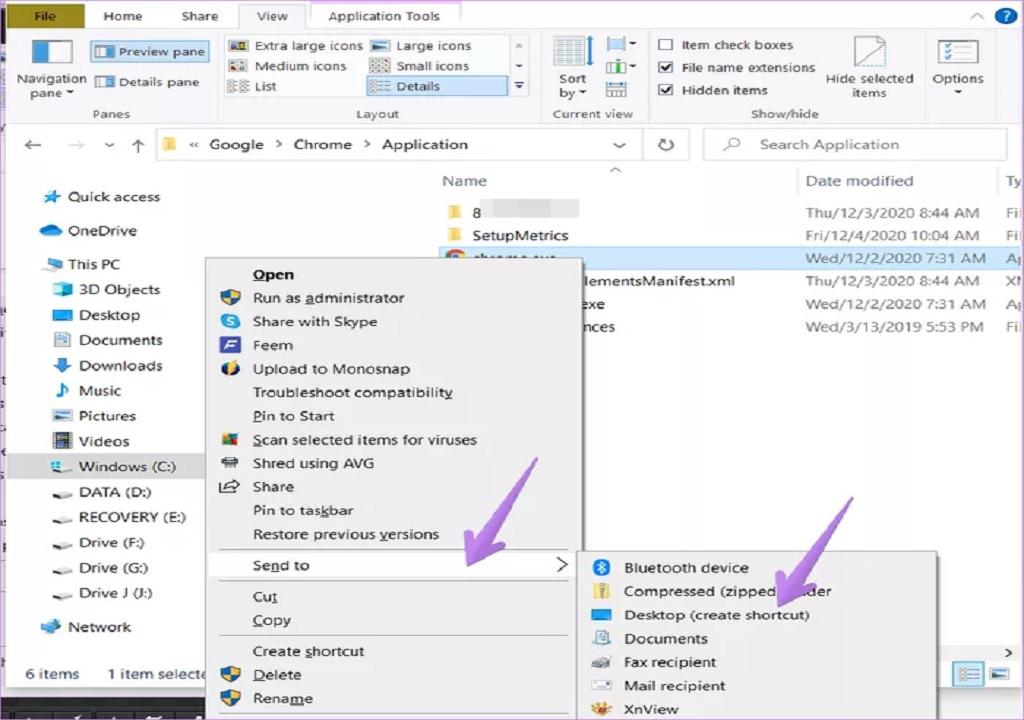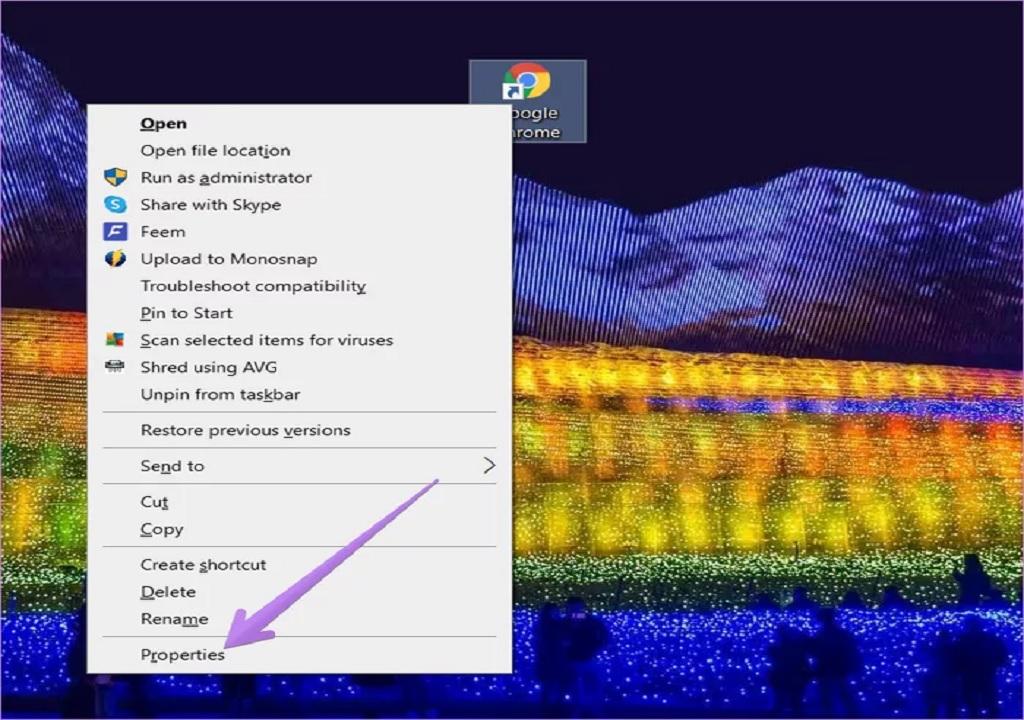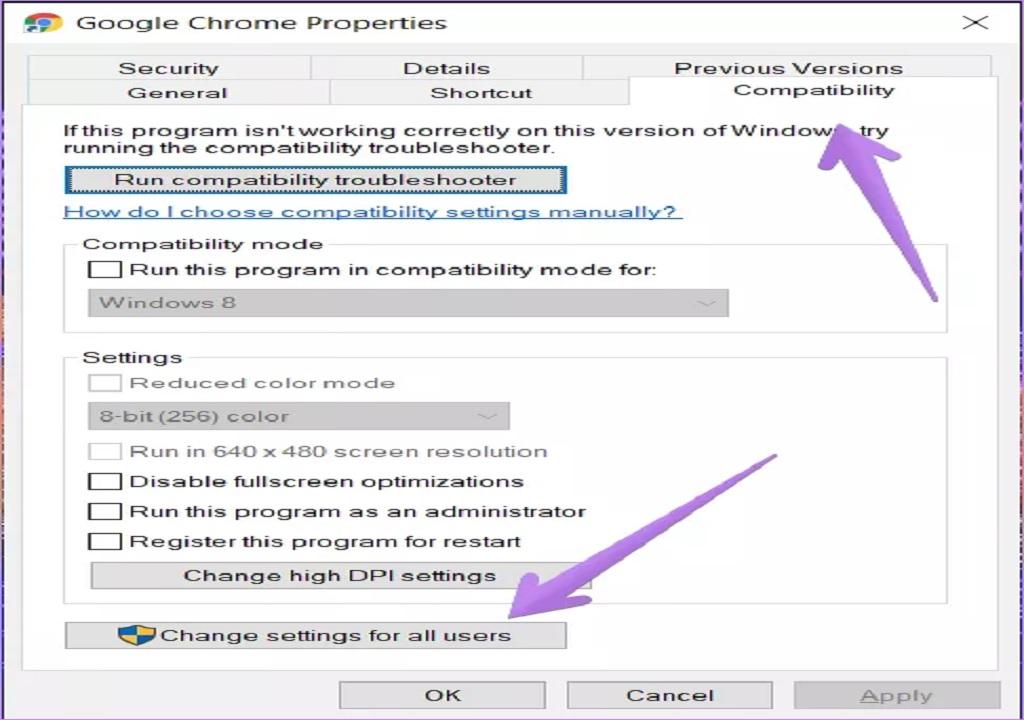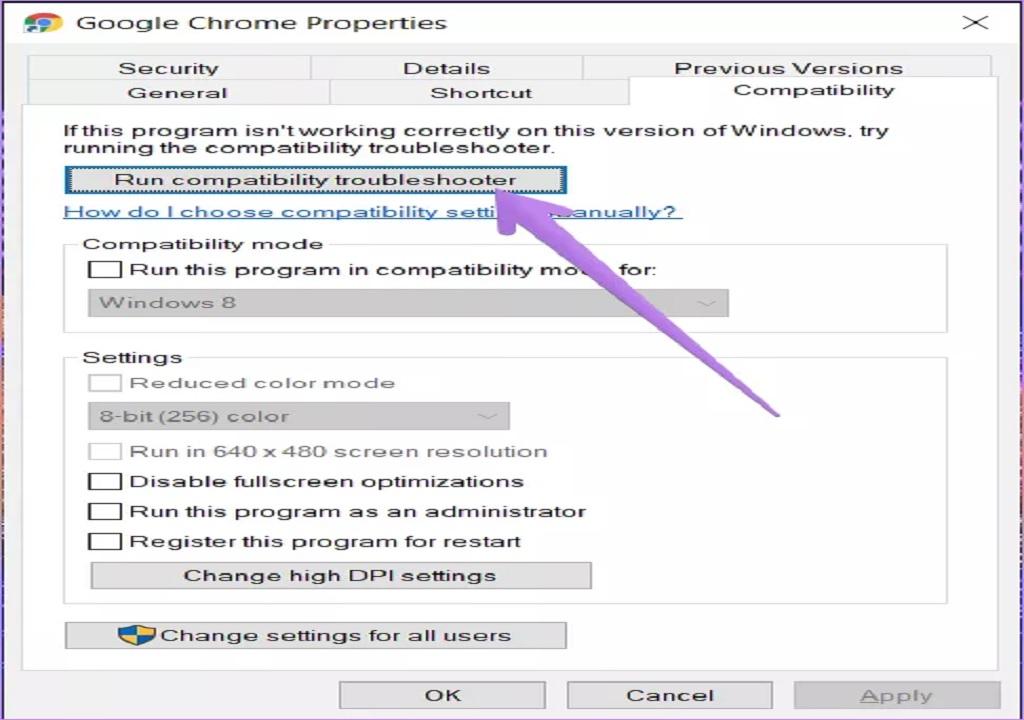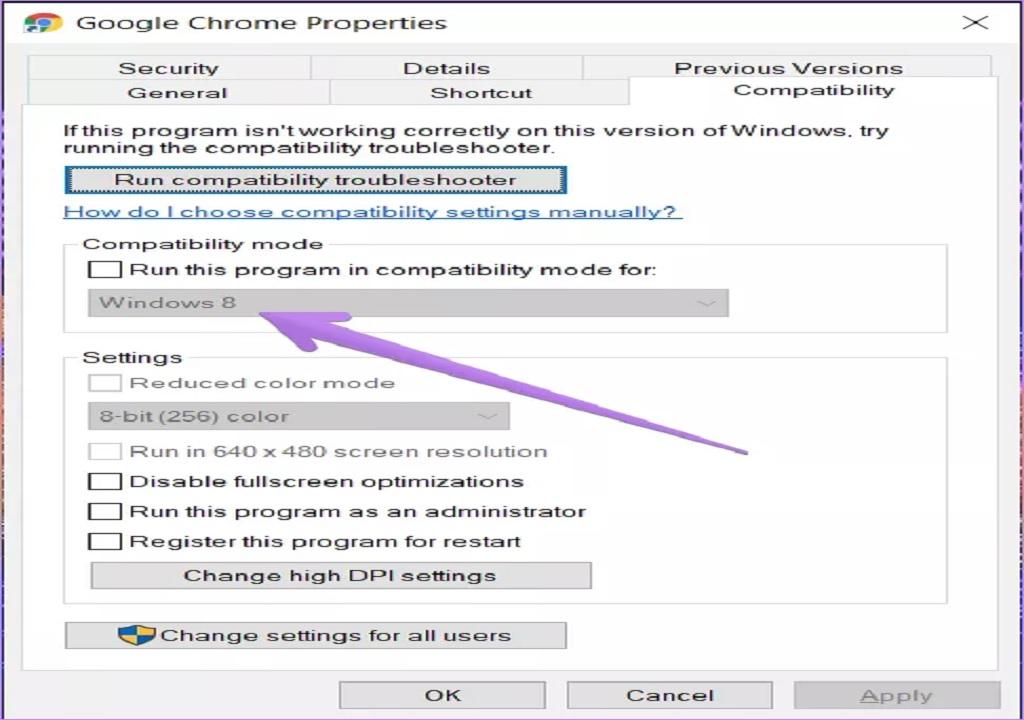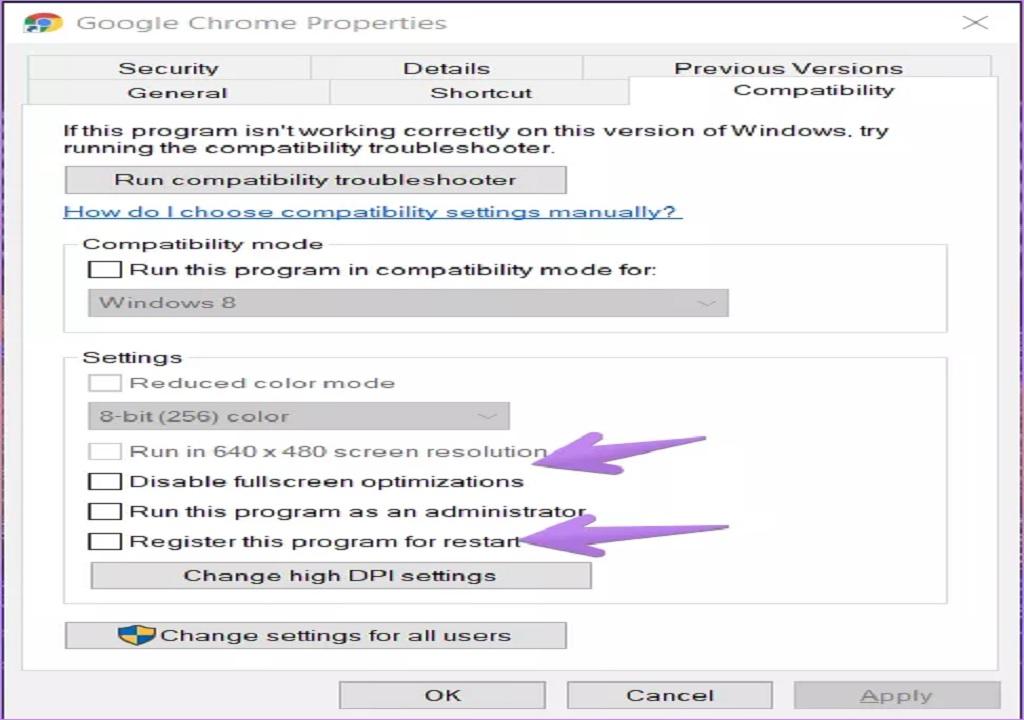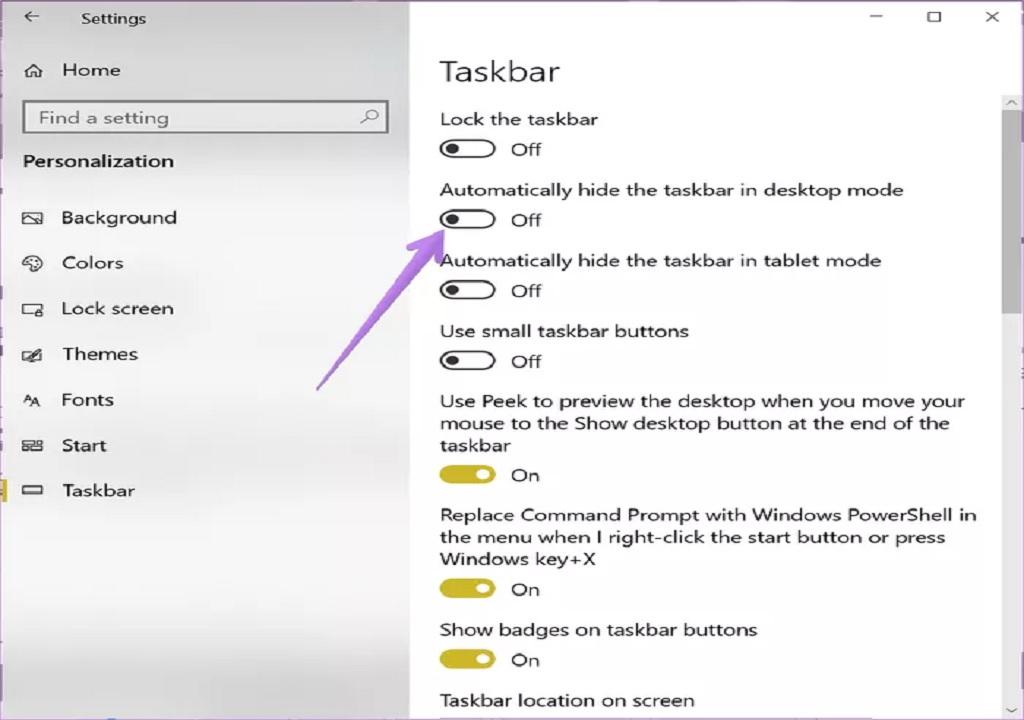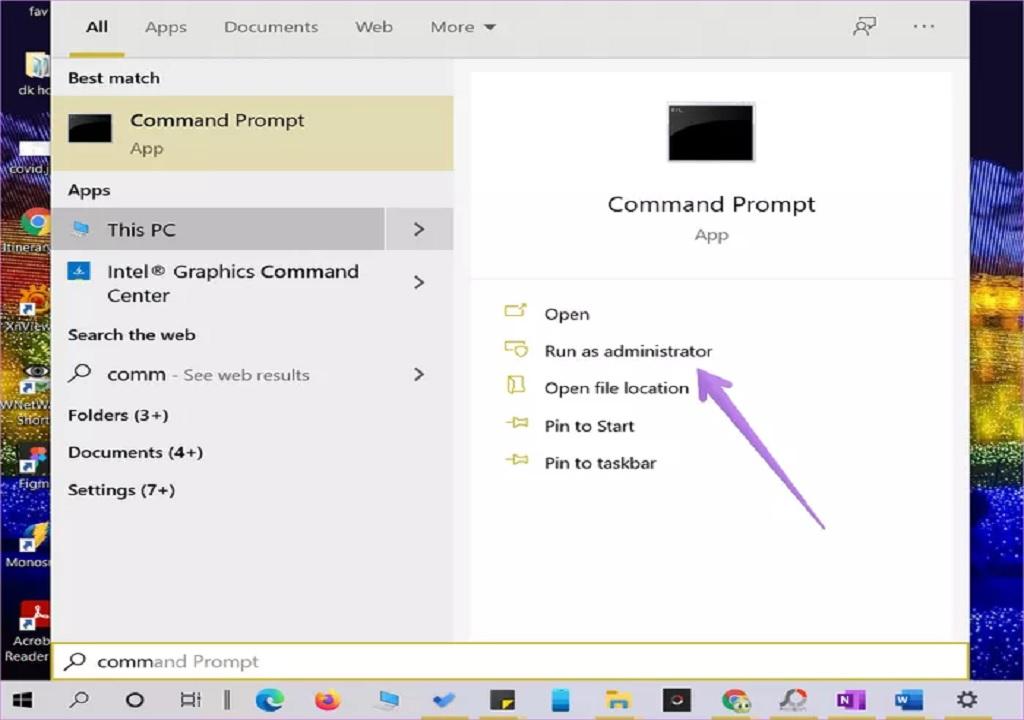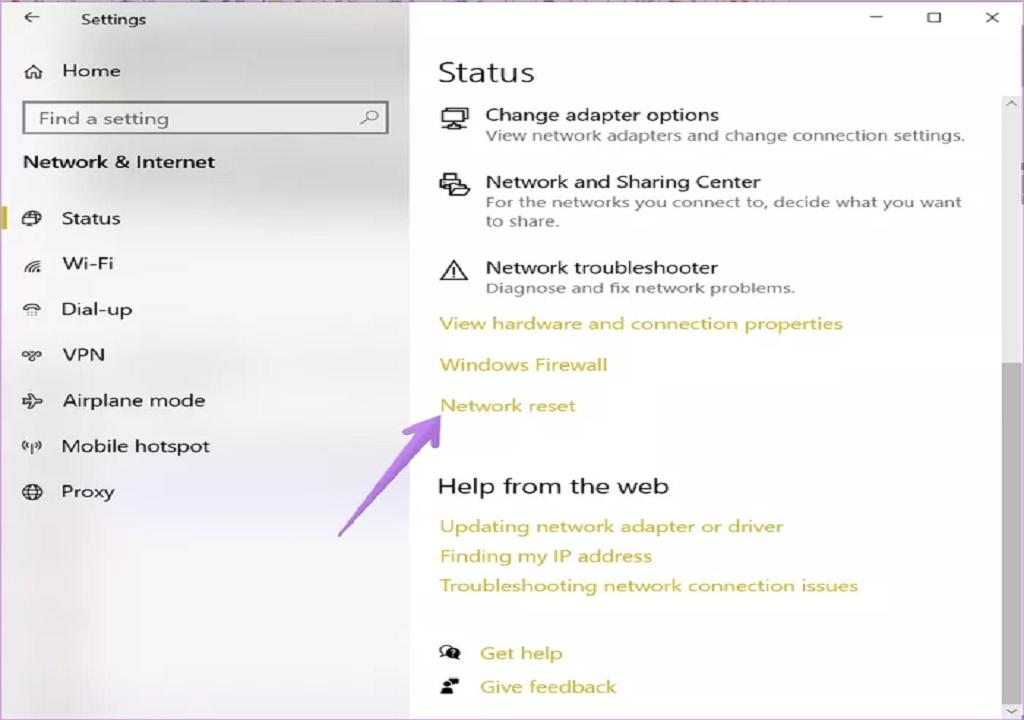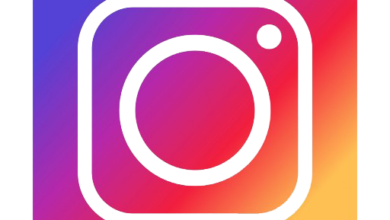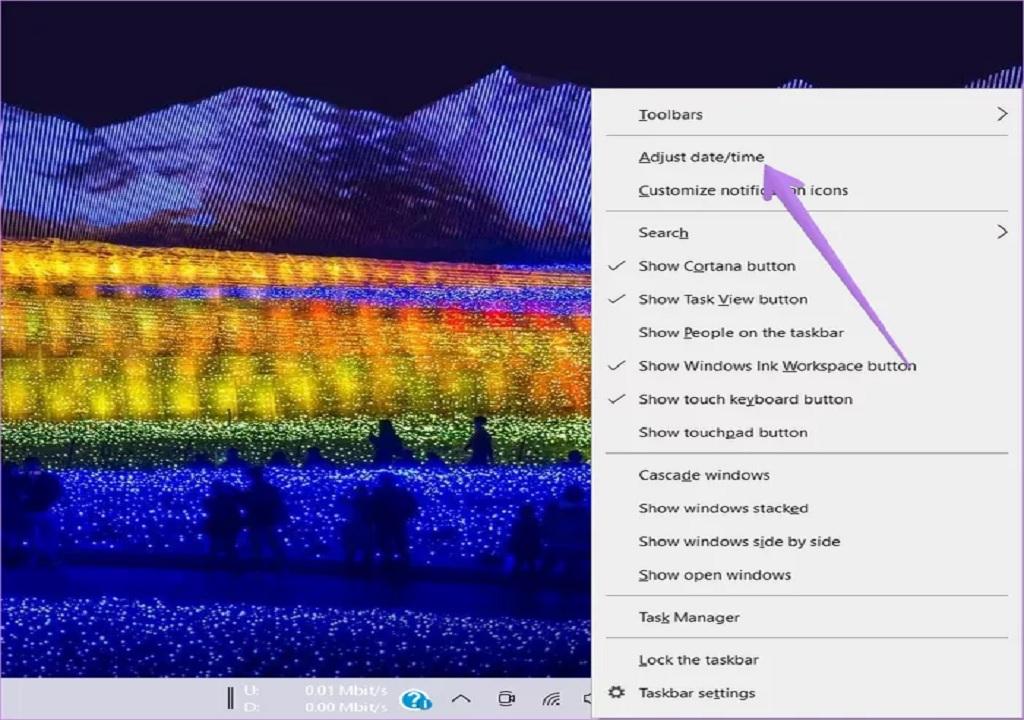
أفضل 8 طرق لإصلاح مشكلة عدم فتح جوجل كروم في نظام التشغيل ويندوز 10
أفضل 8 طرق لإصلاح مشكلة عدم فتح جوجل كروم في نظام التشغيل ويندوز 10 – ماذا تفعل إذا كان متصفحك المفضل لا يعمل أو لا يمكنك فتحه؟ يحدث نفس الشيء للعديد من مستخدمي Google Chrome على أنظمة تعمل بنظام Windows 10. أي أن النقر فوق رمز Chrome لا يفتح نظام المتصفح. هل لديك هذه المشكلة أيضا؟ اقرأ هذه الحلول الثمانية لحل مشكلة عدم فتح Chrome في نظام التشغيل Windows 10 في هذه المقالة .
8 طرق لإصلاح مشكلة عدم فتح جوجل كروم في نظام التشغيل Windows 10
تتراوح هذه الطرق من إعادة تثبيت Chrome وإعادة تسميته إلى تغيير إعدادات التوافق مع Chrome. في بعض الأحيان ، قد يكون Windows 10 مسؤولاً عن هذه المشكلة ، ولهذا السبب ، يركز الحلان الأخيران على هذه المشكلة. دعونا نفحص جميع الطرق بالتفصيل.
1. حل مشكلة عدم فتح جوجل كروم عن طريق إعادة تشغيل النظام
إذا لم تكن هذه هي المرة الأولى التي يتم فيها تثبيت Chrome على نظامك ، فلا تقلق. فقط قم بإعادة تشغيل جهاز الكمبيوتر الخاص بك. قد تتمكن من استخدام Chrome بعد إعادة التشغيل.
2. حل مشكلة عدم فتح جوجل كروم عن طريق تحديد تاريخ ووقت النظام
ألق نظرة على تاريخ النظام ووقته. هل يعرض نظامك التاريخ والوقت بشكل صحيح؟ إذا لاحظت أن تاريخ النظام أو وقته غير صحيحين ، فيجب عليك تصحيحه على الفور. للقيام بذلك ، انقر بزر الماوس الأيمن على الساعة في شريط المهام وحدد ضبط التاريخ / الوقت.
حدد المربع بجوار تعيين الوقت تلقائيًا وتعيين المنطقة الزمنية تلقائيًا. ثم انقر فوق مزامنة الآن.
3. حل مشكلة عدم فتح كروم بإعادة تثبيت Google Chrome
يتعين عليك أحيانًا إزالة Chrome من نظامك ثم إعادة تثبيته. لإزالة Chrome ، انتقل إلى الإعدادات> التطبيقات. انقر فوق Google Chrome وانقر فوق إلغاء التثبيت. بعد إلغاء التثبيت ، أعد تشغيل النظام ثم قم بتنزيل Chrome وإعادة تثبيته من موقعه الرسمي على الويب.
إذا استمرت المشكلة ، فقم بإلغاء تثبيتها مرة أخرى وافتح مستكشف Windows هذه المرة وانتقل إلى C: \ Users \ {username} \ AppData \ Local حيث يكون اسم المستخدم هو نفسه اسم المستخدم الخاص بك. داخل المجلد المحلي ، انقر بزر الماوس الأيمن على مجلد Google واحذفه. أعد تشغيل النظام ثم قم بتثبيت Chrome.
ملاحظة: إذا كنت لا ترى أيًا من المجلدات المدرجة ، فانقر فوق علامة التبويب عرض في الشريط العلوي من مستكشف Windows وحدد المربع بجوار العناصر المخفية.
4. إصلاح مشكلة جوجل كروم مع الاتصال بالإنترنت عن طريق إعادة تسمية رمز Google Chrome
قد يبدو الأمر غريبًا ، لكن هذه الطريقة ساعدت العديد من مستخدمي Windows 10 عندما لا يفتح Chrome. والخطوات هي كما يلي:
الخطوة 1: افتح نافذة مستكشف Windows. استخدم مفاتيح الاختصار Windows + E على لوحة المفاتيح لفتح النافذة.
الخطوة 2: انتقل إلى C: \ Program Files (x86) \ Google \ Chrome \ Application.
الخطوة 3: داخل مجلد التطبيق ، ستجد أيقونة Chrome.exe. انقر بزر الماوس الأيمن فوقه وحدد إعادة تسمية واكتب اسمًا جديدًا. يمكن أن يكون هذا الاسم أي شيء ، على سبيل المثال Chrome2. للدخول إليه ، اضغط على مفتاح Enter.
ملاحظة: إذا لم تعثر على رمز Google Chrome ، فاكتب Chrome في مربع بحث Windows. انقر بزر الماوس الأيمن فوق الرمز وحدد موقع فتح الملف. سيتم نقلك إلى مجلد تثبيت Google Chrome. ستجد هناك ملف Chrome.exe.
الخطوة 4: انقر بزر الماوس الأيمن على أيقونة Chrome2 الجديدة في نفس المجلد وحدد إرسال إلى> سطح المكتب.
الخطوة 5: انتقل الآن إلى سطح مكتب Windows وابحث عن اختصار Chrome2 الجديد. إذا كان الأمر كذلك ، فاحذف الاختصار القديم. انقر بزر الماوس الأيمن فوق اختصار Chrome2 الجديد وحدد إعادة تسمية. أعد تسميته إلى Chrome واحفظه.
الخطوة 6: أعد تشغيل الكمبيوتر. ثم انقر نقرًا مزدوجًا فوق رمز Chrome لفتحه. نأمل أن يفتح Google Chrome دون أي مشاكل.
إذا كان Chrome يعمل بشكل جيد ، فقد ترغب في استبدال الرمز الخاص به في شريط المهام أيضًا. إذا تمت إضافة رمز Chrome بالفعل إلى شريط المهام ، فانقر بزر الماوس الأيمن فوقه وحدد إلغاء التثبيت من شريط المهام. ثم اسحب رمز Chrome الجديد إلى شريط المهام لإضافته إلى هذا الشريط.
5. حل مشكلة عدم فتح Chrome عن طريق تغيير إعدادات وضع التوافق
في هذا الحل ، تحتاج إلى تغيير بعض إعدادات التوافق لمتصفح Chrome. هيريس كيفية القيام بذلك.
الخطوة 1: انقر بزر الماوس الأيمن على أيقونة Chrome وحدد خصائص.
الخطوة 2: في نافذة الخصائص ، انقر فوق علامة التبويب التوافق. ثم انقر فوق تغيير الإعدادات لجميع المستخدمين.
الخطوة 3: انقر فوق تشغيل مستكشف أخطاء التوافق ومصلحها. ثم تحقق مما إذا كان يمكنك تشغيل Chrome بشكل صحيح.
الخطوة 4: إذا استمرت المشكلة ، فحدد خيار Windows 8 في قسم تشغيل هذا البرنامج في وضع التوافق.
الخطوة 5: حدد المربعات الموجودة بجوار تعطيل تحسين ملء الشاشة وقم بتسجيل هذا البرنامج لإعادة التشغيل إذا لم تنجح الخطوتان 3 و 4.
6. إصلاح مشكلة عدم فتح Google Chrome عن طريق تعطيل الإخفاء التلقائي لشريط المهام (إخفاء شريط المهام تلقائيًا)
صرح العديد من مستخدمي Windows 10 أن تنشيط إعدادات إخفاء شريط المهام قد تسبب في عدم عمل Google Chrome بشكل صحيح ، وقد أدى تعطيل هذه الميزة إلى حل المشكلة بالنسبة لهم. للقيام بذلك ، انتقل إلى Windows 10 Settings> Personalization> Taskbar. قم بتعطيل المفتاح الموجود بجوار إخفاء شريط المهام تلقائيًا في وضع سطح المكتب.
7. حل مشكلة عدم فتح Chrome عن طريق تنفيذ أوامر الشبكة
يجب عليك أيضًا إعادة تعيين مكدس TCP / IP و DNS يدويًا في نظام التشغيل Windows 10. لكي تفعل هذا، اتبع هذه الخطوات:
الخطوة 1: في مربع بحث Windows 10 ، اكتب موجه الأوامر. انقر بزر الماوس الأيمن فوق موجه الأوامر وحدد تشغيل كمسؤول.
الخطوة 2: في نافذة موجه الأوامر ، اكتب netsh int ip reset C: \ RESETLOG.TXT واضغط على Enter. انتظر حتى يتم تنفيذ هذا الأمر.
الخطوة 3: ثم اكتب netsh winsock Reset واضغط على Enter. انتظر قليلاً مرة أخرى.
الخطوة 4: اكتب ipconfig / flushdns واضغط على Enter.
الخطوة 5: اكتب أمر الخروج واضغط على Enter.
الخطوة 6: أعد تشغيل الكمبيوتر. بعد إعادة التشغيل ، نأمل أن يعمل Chrome كالمعتاد.
تأكد من قراءة: برنامج تعليمي لتثبيت Windows 10 من ذاكرة فلاش
8. حل مشكلة عدم فتح Google Chrome عن طريق إعادة ضبط إعدادات الشبكة
يجب عليك أيضًا إعادة تعيين إعدادات الشبكة في نظام التشغيل Windows 10. للقيام بذلك ، انتقل إلى الإعدادات> الشبكة والإنترنت. في قسم الحالة ، ستجد خيار إعادة تعيين الشبكة. انقر عليه. إذا طُلب منك تأكيد ذلك ، قم بتأكيده. اكتشف بالتفصيل ما يحدث عند إعادة تعيين إعدادات الشبكة في Windows 10.
الكلمة الأخيرة
المتصفح هو بوابتنا إلى شبكة الويب العالمية ، وفي حالة تعطله ، ستواجه مشكلات. بالطبع ، يمكنك استخدام متصفحات أخرى مثل Edge بدلاً من Chrome ، ولكن بمجرد أن تعتاد على استخدام جوجل كروم ، سيكون من الصعب بعض الشيء استبدال متصفح آخر. نأمل أن نكون قد ساعدناك في حل مشكلة عدم فتح جوجل كروم في نظام التشغيل Windows 10. إذا وجدت هذه المقالة مفيدة ، فشاركها مع الآخرين.