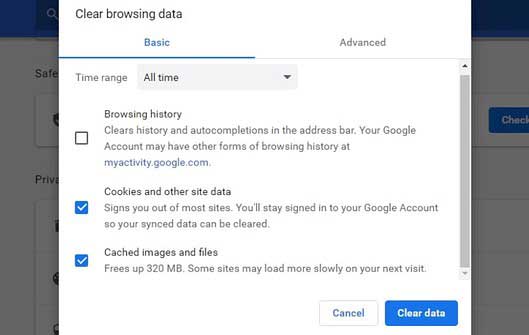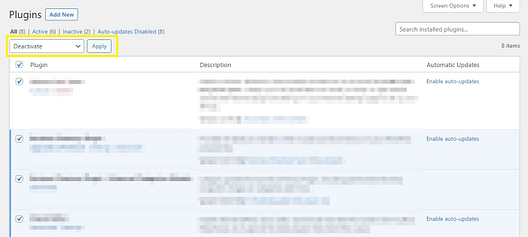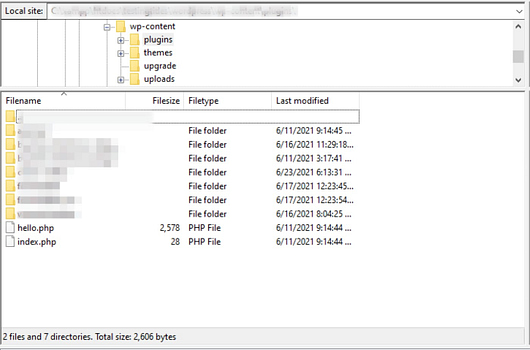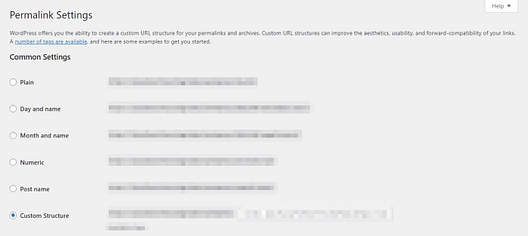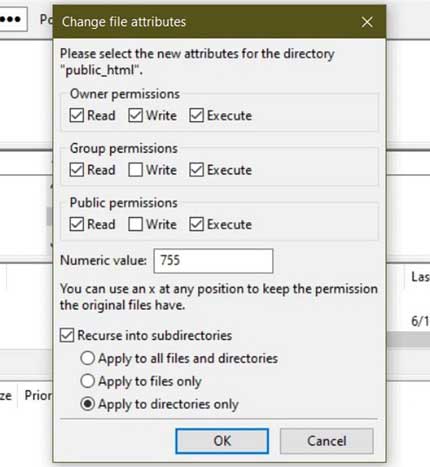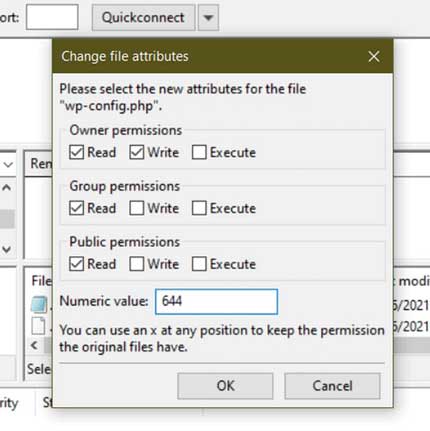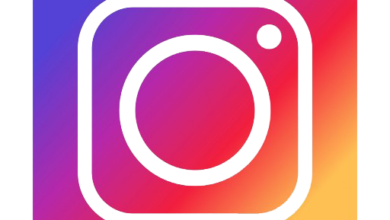ما هو الخطأ 403؟ الأسباب و 3 طرق نهائية لحل المشكلة
قد يكون التعامل مع خطأ 403 في WordPress CMS أمرًا محبطًا للغاية. بالطبع ، هذا الخطأ يقلق معظم المستخدمين المبتدئين. الخبر السار هو أن لديك عدة خيارات لإصلاح هذا الخطأ. عادة ما تكون هناك طرق مختلفة يمكنك من خلالها حل المشكلة بسرعة.
في هذه المقالة ، نغطي الأسباب الرئيسية التي قد تسبب هذا الخطأ. ثم سنقدم لك بعض الطرق لإصلاحها. هيا بنا نبدأ!
جدول المحتويات:
- ما الذي يسبب خطأ 403؟
- إصلاح خطأ كزائر للموقع
- إصلاح خطأ في موقعك
ما الذي يسبب خطأ 403؟
عندما تحاول الوصول إلى صفحة أو ملف على موقع ويب ليس لديك إذن بالوصول إليه ، فإنك تواجه خطأ 403. خادم الويب يعمل – ولكن ليس لديك إذن للوصول إلى المحتوى ، لذلك يستجيب الخادم برمز خطأ HTTP 403. قد ترى هذا الخطأ أيضًا مثل HTTP 403 أو خطأ 403 أو محظور.
تحدث هذه المشكلة عادةً بسبب مشاكل في ملف موقعك أو أذونات ملف .htaccess. في مواقع WordPress ، قد يكون هذا الخطأ أيضًا بسبب مشكلة في المكون الإضافي الذي تستخدمه.
لسوء الحظ ، لا يمكن حل هذه المشكلة دائمًا ، حتى عندما تواجهها على موقعك. ولكن هناك بعض الحلول البسيطة التي يمكنك تجربتها.
طريقتان لإصلاح خطأ 403
إذا واجهت هذا الخطأ ، فلا تقلق. فيما يلي بعض الطرق لمساعدتك. يمكنك اختيار الطريقة التي تريدها اعتمادًا على ما إذا كنت مستخدمًا أو مالكًا لموقع الويب.
الطريقة الأولى – إصلاح الخطأ كزائر للموقع
إذا واجهت هذا الخطأ كمستخدم لموقع الويب ، فيمكنك تجربة الطريقة التالية. ومع ذلك ، حتى إذا كنت مالك موقع ، يمكنك تجربة هذه الطريقة والتأكد من أن الخطأ ليس من جانبك.
الخطوة 1 – تحقق من الأساسيات
أول شيء يجب أن تجربه (إذا لم تكن قد قمت بذلك بالفعل) هو تحديث الصفحة. يحدث خطأ 403 أحيانًا بسبب عيب بسيط وتحتاج فقط إلى إعادة تحميل الصفحة.
إذا لم يؤد ذلك إلى حل المشكلة ، فإن الشيء التالي الذي يجب البحث عنه هو عنوان URL. تأكد من كتابته بشكل صحيح. بالإضافة إلى ذلك ، ربما يجب أن ينتهي الرابط بـ “.com” أو “.org” أو شيء مشابه. بخلاف ذلك ، قد تحاول الوصول إلى قسم من الموقع مخصص لمشرفي المواقع.
بالإضافة إلى ذلك ، ربما تكون قد اتبعت رابطًا سيئًا. في هذه الحالة ، حاول الوصول إلى موقع الويب من مصدر آخر.
الخطوة 2 – امسح ملفات تعريف الارتباط وذاكرة التخزين المؤقت
تستخدم متصفحات الويب ملفات تعريف الارتباط وذاكرة التخزين المؤقت للحفاظ على اتساق البيانات. في حين أن هذه يمكن أن تساعد الموقع ، فإنها قد تحفظ الإعدادات غير الصحيحة التي قد تسبب خطأ 403. لذلك ، يمكن أن يكون مسح كلاهما خطوة أولى ذكية.
إليك كيفية مسح ذاكرة التخزين المؤقت في Google Chrome:
إذا كنت تستخدم Google Chrome ، فيمكنك البدء بإيجاد النقاط الثلاث في الزاوية اليمنى العليا. حدد الإعدادات من القائمة المنسدلة. ثم انتقل إلى الخصوصية والأمان وانقر على مسح بيانات التصفح:
حدد ملفات تعريف الارتباط ومربعات بيانات الموقع الأخرى والصور والملفات المخزنة مؤقتًا وحدد محو البيانات. لاحظ أن هذا قد يزيلك من حساباتك على مواقع الويب الأخرى.
الآن ، ارجع إلى الصفحة. إذا لم تكن إعادة تعيين هذه العناصر مفيدة ، فإن آخر شيء يمكنك تجربته هو التحقق مما إذا كان عنوان IP الخاص بك محظورًا. إذا تم إدراج عنوان IP الخاص بك في القائمة السوداء بواسطة موقع الويب ، فيجب عليك حل هذه المشكلة ، والتي عادة ما تتضمن الاتصال بمالك الموقع للحصول على المساعدة.
الطريقة الثانية – إصلاح خطأ 403 على موقعك
في هذا القسم ، نركز على مالكي المواقع. إذا وجدت هذا الخطأ على موقع WordPress الخاص بك ، فيمكنك تجربة الخطوات التالية لإصلاحه.
لاحظ أنه يجب عليك استخدام FTP للوصول إلى موقعك.
الخطوة 1 – فحص المكونات الإضافية الخاصة بك
هناك العديد من مكونات WordPress الإضافية عالية الجودة ، ومع ذلك ، فليس من غير المألوف أن تتسبب هذه المكونات الإضافية في حدوث مشكلات مثل خطأ 403 على موقعك.
أفضل طريقة لحل هذه المشكلة هي التجربة والخطأ. هذا يعني أنه يجب عليك تعطيل جميع المكونات الإضافية الخاصة بك وتمكينها واحدة تلو الأخرى للعثور على مصدر المشكلة.
نقاط مهمة قبل إرسال تقرير عن SEO + أفضل 50 موقعًا للإبلاغ
للبدء ، انتقل إلى المكونات الإضافية> المكونات الإضافية المثبتة. لتحديد جميع المكونات الإضافية ، انقر فوق خانة الاختيار أعلاه ، وحدد إلغاء التنشيط من القائمة المنسدلة وانقر فوق تطبيق:
بعد تعطيل جميع المكونات الإضافية ، إذا كانت هناك مشكلة في المكونات الإضافية ، فيجب أن تكون قادرًا على الوصول إلى الصفحة. إذا كان الأمر كذلك ، فيمكنك تمكين المكونات الإضافية واحدة تلو الأخرى والتحقق من المشكلات. يجب أن يتسبب المكون الإضافي المشكل في حدوث الخطأ مرة أخرى.
إذا منعك الخطأ 403 من تسجيل الدخول ، فيمكنك استخدام عميل FTP للوصول إلى ملفات WordPress الخاصة بك. بمجرد الاتصال بموقعك ، افتح المجلد الرئيسي وانتقل إلى Wordpress> wp-content> plugins:
لتعطيل المكونات الإضافية على موقعك ، ما عليك سوى إعادة تسمية مجلد الملحقات إلى شيء مختلف ، مثل “plugins_deactactive”. بعد ذلك ، حاول الوصول إلى موقعك.
إذا نجحت ، أعد تسمية مجلد الملحقات إلى “plugins”. ثم افتحه وأعد تسمية كل مجلد مكون إضافي واحدًا تلو الآخر وتحقق من موقع الويب الخاص بك بعد كل مجلد. سيساعدك هذا في تحديد مصدر المشكلة. إذا كنت تعرف المكون الإضافي الذي توجد به المشكلة ، فيمكنك إزالته أو استبداله.
الخطوة 2 – تحقق من ملف htaccess الخاص بك
إذا كان مضيف الويب الخاص بك يستخدم خادم ويب Apache ، فقد يكون مصدر المشكلة هو ملف htaccess الخاص بك. يتحكم هذا الملف في إعدادات التكوين المهمة لموقع WordPress الخاص بك وأي تغييرات أو أخطاء صغيرة يمكن أن تلحق الضرر به.
لحل هذه المشكلة ، يجب إعادة تعيين ملف .htaccess الخاص بك. قبل القيام بذلك ، نوصي بعمل نسخة احتياطية من موقعك. ثم افتح عميل FTP المفضل لديك. ابحث عن ملف htaccess الخاص بك وقم بحذفه.
بعد ذلك ، انتقل إلى لوحة معلومات WordPress الخاصة بك ، ثم انتقل إلى الإعدادات> الروابط الثابتة:
لا تحتاج إلى إجراء أي تغييرات. كل ما عليك فعله هو التمرير لأسفل والنقر فوق حفظ التغييرات. سيؤدي هذا تلقائيًا إلى إنشاء ملف htaccess جديد لموقعك.
إذا تسبب هذا الملف في الخطأ 403 ، فيجب إصلاحه الآن. إذا كنت لا تزال تواجه مشكلة ، فجرّب الخطوة الأخيرة.
الخطوة 3 – تحقق من أذونات الملف
غالبًا ما يرتبط الخطأ 403 بأذونات الملفات. يحتوي WordPress على مجموعة من الأذونات الافتراضية التي لا ينبغي أن تكون مشكلة لمالك الموقع. ومع ذلك ، في بعض الأحيان يمكن تغيير هذه الإعدادات عن غير قصد.
لحسن الحظ ، هذا سهل الإصلاح نسبيًا. افتح مجلد الملفات باستخدام عميل FTP وابحث عن المجلد الرئيسي الذي يحتوي على موقع WordPress الخاص بك. يجب أن يتضمن wp-admin و wp-content و wp-include. انقر بزر الماوس الأيمن على المجلد الرئيسي وانتقل إلى سمات الملف:
املأ القيمة بـ 755. ثم حدد المربع Recurse في الدلائل الفرعية وحدد تطبيق على الدلائل فقط. أخيرًا ، انقر فوق الزر “موافق”. بهذه الطريقة ، يتم تطبيق الأذونات المناسبة تلقائيًا.
بعد ذلك ، تحتاج إلى تكرار العملية. مع اختلاف أن هذه المرة أدخل 644 في القيمة الرقمية وحدد الخيار “تطبيق على الملفات فقط”. ثم انقر فوق “موافق”.
تعرف على كيفية إنشاء موقع مجاني بسهولة (عبر موقع المحرك)
الآن ، ارجع إلى دليل موقعك وابحث عن ملف wp-config.php. انقر بزر الماوس الأيمن فوقه وحدد سمات الملف:
أدخل 644 في القيمة الرقمية وانقر فوق الزر “موافق”. إذا كان الخطأ ناتجًا عن مشاكل تتعلق بأذونات ملف WordPress ، فيجب أن يؤدي تغيير كل هذه الملفات إلى إصلاحه.