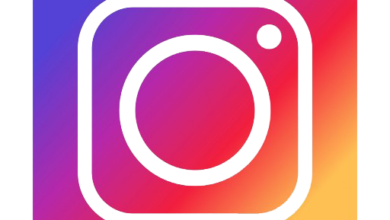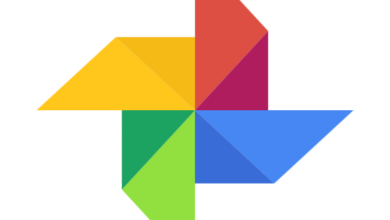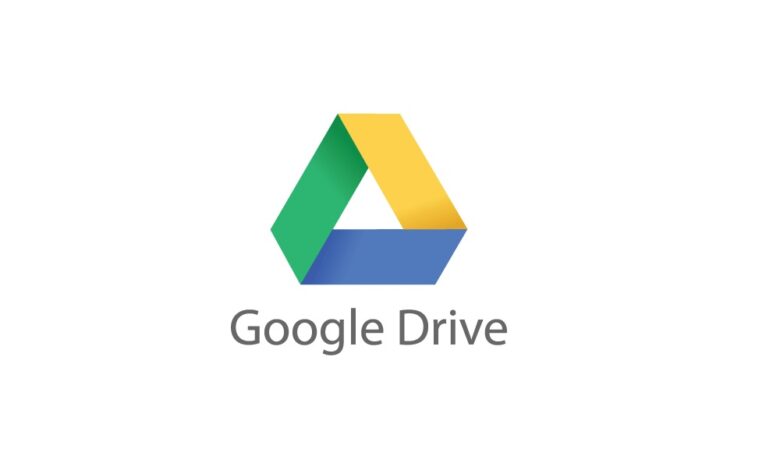
ما هو جوجل درايف وكيف يعمل و ما هي مميزاته
في مقالنا هذا سوف نشرح ما هو جوجل درايف وكيف يعمل و ما هي مميزاته . أصبح تخزين الملفات في السحابة أكثر شيوعًا لدى الشركات والمستخدمين الخاصين ويمكن أن يكون أيضًا حلاً مناسبًا جدًا للقادمين الجدد. ستمنحك هذه المقالة نظرة عامة على جوجل درايف.
ما هو جوجل درايف؟
جوجل درايف عبارة عن سحابة تخزين على الإنترنت للملفات ويقدم ميزات متقدمة . بشكل أساسي ، يمكنك عرض التطبيق على أنه محرك الأقراص الثابتة الخاص بك (أي موقع التخزين) في مراكز بيانات جوجل الآمنة ، والتي يمكن الوصول إليها من أي مكان وفي أي وقت.
هناك أيضًا مزودون آخرون يقدمون حلول تخزين عبر الإنترنت مشابهة لـ جوجل درايف- ربما تكون قد سمعت عن Dropbox و وما إلى ذلك. لن تحاول هذه المقالة مقارنة هذه الخدمات ، ولكنها ستوضح لك كيفية بدء استخدام جوجل درايف بنجاح والتعرف على ميزاته.
للوصول إلى جوجل درايف ، تحتاج أولاً إلى أنشاء حساب جوجل . يمكن إعداد حسابات جوجل مجانًا عن طريق إنشاء حساب جيميل ، أو كشركة من خلال اشتراك مدفوع .
الفرق بين جوجل درايف و مستندات جوجل ؟
هل سمعت عن محرر مستندات جوجل وتتساءل ما الفرق بين محرر المستندات و جوجل درايف ؟ محرر مستندات جوجل (محرر النصوص) وجداول بيانات Google (محرر جداول البيانات) والعروض التقديمية من Google (محرر للعروض التقديمية) هي تطبيقات متاحة عبر الإنترنت. يتم تخزين الملفات في جوجل درايف . يمكن مقارنة الأدوات ببرامج Word و Excel و PowerPoint. مع اختلاف أن أدوات جوجل موجودة على الإنترنت ويمكن استخدامها أون لاين.
هل جوجل درايف امن ؟
يتم تخزين البيانات الخاصة بك على الإنترنت. هل يمكن أن يكون ذلك امنا تمامًا؟ تستخدم جوجل أعلى معايير الأمان من حيث الأمان وتقدم تشفيرًا كاملاً للبيانات المخزنة. كل خبرات جوجل مكرسة لحماية بياناتك.
وماذا عن المستخدمين والأمن؟ يعتمد ذلك على مقدار الجهد الذي تبذله لتأمين حساب جوجل الخاص بك. مثل العديد من الخدمات الأخرى عبر الإنترنت ، تقدم جوجل أيضًا “التحقق بخطوتين”. على غرار تطبيقات الخدمات المصرفية عبر الإنترنت ، تحتاج إلى إدخال رمز يستخدم لمرة واحدة لتسجيل الدخول إلى حسابك من أي جهاز. تضمن خطوة المصادقة الإضافية هذه عدم تمكن أي شخص من الوصول إلى حسابك بدون رمز الأمان الثاني هذا ، حتى لو كان هذا الشخص لديه كلمة مرورك. سيساعدك فحص أمان حسابك على جوجل في إعداد التحقق بخطوتين.
ما أنواع الملفات التي يمكنني حفظها في جوجل درايف ؟
نعرف الآن ما هو جوجل درايف وتأكدنا من أن حساب جوجل الخاص بنا آمن. حتى نتمكن من البدء في اكتشاف ميزات جوجل Drive! كما ذكرنا أعلاه ، فإن Google Drive هو نظام تخزين سحابي للملفات. بشكل أساسي ، يمكن تخزين أي نوع ملف يصل حجمه إلى 5 تيرابايت (!) ، من ملفات النصوص والفيديو والصور إلى Photoshop وملفات PDF.
ما هي تكلفة الخدمة جوجل درايف ؟
الطريقة الأكثر شيوعًا لاستخدام جوجل درايف هي باستخدام حساب جيميل مجاني ، والذي يمنحك مساحة تخزين مجانية تبلغ 15 جيجابايت. بمجرد وصولك إلى الحد الأقصى البالغ 15 جيجا بايت ، يمكنك إما القيام بتنظيف أو شراء مساحة تخزين إضافية مقابل بضعة الدولارات في الشهر.
هناك طريقة شائعة أخرى لاستخدام جوجل درايف وهي شراء حساب G Suite لعملك. لا يمنحك G Suite (المعروف سابقًا باسم Google Apps for Work) الوصول إلى Drive فحسب ، بل يمنحك أيضًا جيميل والتقويم وجميع تطبيقات الإنتاجية الأخرى من جوجل – بدءًا من 5 دولار شهريًا وللمستخدم وبسعة تخزينية تبلغ 30 غيغابايت. تتوفر عروض أخرى للشركات التي تتطلب مساحة تخزين غير محدودة.
لاحظ أن الملفات التي تم إنشاؤها باستخدام تطبيقات جوجل (جداول البيانات والمستندات وما إلى ذلك) لا يتم احتسابها ضمن حصة البيانات الخاصة بك. هذا يعني أنه يمكنك تخزين كمية غير محدودة من ملفات جوجل في درايف دون القلق بشأن سعة التخزين.
استخدم جوجل درايف في المتصفح
مستعد؟ جيد جدا! افتح علامة تبويب جديدة في متصفحك وانتقل إلى https://drive.google.com . ينقلك هذا إلى صفحة جوجل درايف الرئيسية. لاحظ أي شيء؟ المجلدات في الشريط الجانبي الأيسر والملفات موجودة في المنطقة الرئيسية من الصفحة. ترتيب مألوف لنا جميعًا. هذا يجعل الانتقال سلسًا لاستخدام جوجل درايف.
1 الشريط الجانبي: هنا يمكنك رؤية ترتيب المجلدات والمجلدات الفرعية بطريقة مماثلة كما في Explorer على جهاز الكمبيوتر أو جهاز Mac.
2 الملفات والمجلدات مدرجة في المنطقة الرئيسية ويمكن فتحها ببساطة بالنقر المزدوج عليها.
3 تستخدم لوحة الوصول السريع الذكاء الاصطناعي لاقتراح الملفات التي قد ترغب في عرضها.
4 ابحث عن المستندات باستخدام وظيفة البحث.
5 الوصول إلى إعدادات وتفاصيل الملفات وتغيير عرض قائمة الملفات الخاصة بك.
6 قم بإنشاء مستندات وجداول بيانات Google جديدة أو عروض تقديمية أو مجلد جديد. يمكنك أيضًا النقر بزر الماوس الأيمن لإنشاء ملفات ومجلدات جديدة.
عند إعداد جوجل درايف لأول مرة ، يوصى ببعض الإعدادات الافتراضية. افتح الإعدادات باستخدام رمز الترس (5) واضبط المعلمات التالية.
حدد تحويل الملفات لتحويل ملفات مايكروسوفت التي تم تحميلها إلى درايف تلقائيًا إلى تنسيق المستندات أو جداول البيانات أو العروض التقديمية من جوجل للتحرير الكامل.
يمنحك وضع عدم الاتصال حقوق الوصول إلى ملفات Google Drive وتعديلها حتى بدون اتصال بالإنترنت . بمجرد اتصالك بالإنترنت مرة أخرى ، تتم مزامنة جميع التغييرات تلقائيًا.
أنشاء أول مستند جوجل
في جوجل درايف ، انتقل إلى جديد> مجلدات . امنح المجلد أي اسم وانقر فوق إنشاء . يجب أن تشاهد الآن المجلد الجديد في منطقة Drive الرئيسية. افتح المجلد بنقرة مزدوجة وقم بإنشاء ملف جديد انقر بزر الماوس الأيمن> محرر مستندات Google .
سيتم فتح علامة تبويب جديدة بها ملف محرّر مستندات جوجل فارغ. قم بتسمية الملف في الجزء العلوي الأيسر وابدأ في إنشاء المستند الخاص بك. عندما ينتهي كل شيء ، أغلق علامة تبويب المتصفح.
هل لاحظت أنه لم تتم مطالبتك بالحفظ؟ يتم حفظ ملفاتك تلقائيًا في تطبيقات جوجل . هذا يعني أيضًا أنه يمكنك بدء العمل على جهاز الكمبيوتر الخاص بك في المنزل ثم متابعة التحرير أثناء التنقل باستخدام هاتفك الذكي دون الحاجة إلى حمل محركات أقراص USB أو ما شابه ذلك.
يعد تحميل ملف أو ملفات إلى جوجل درايف بنفس سهولة سحب ملف وإفلاته من جهاز الكمبيوتر الخاص بك إلى Drive في متصفحك. إذا قمت بتمكين خيار تحويل الملفات التي تم تحميلها إلى تنسيقات Google ، فسيتم تحويل ملفات Excel و Word و PowerPoint تلقائيًا إلى تنسيقات المستندات وجداول البيانات والعروض التقديمية.
استخدم جوجل درايف إصدار سطح المكتب
نظرًا لأن بعض الأشخاص يجدون أنه من الأسهل استخدام جهاز الكمبيوتر الخاص بهم أو مستكشف ملفات Mac ، فإن جوجل تقدم أيضًا عملاء سطح المكتب لأجهزة الكمبيوتر الشخصية وأجهزة Mac كطريقة لمزامنة الملفات على جهاز الكمبيوتر الخاص بك دون الحاجة إلى تحميل الملفات يدويًا. يُطلق على هذا البرنامج اسم Google Drive Backup and Sync لحسابات Gmail المجانية و Drive File Stream لعملاء الأعمال. كلا الإصدارين متاحان للتنزيل على صفحة تنزيل Google.
بمجرد تثبيت عميل درايف ، اتصل بحساب جوجل الخاص بك وقم بإعداد مجلد درايف المحلي.
بعد تسجيل الدخول بنجاح ، ستتم مزامنة الملفات المخزنة على جوجل درايف مع جهاز الكمبيوتر الخاص بك. يمكنك التنقل في مجلد درايف هذا مثل أي مجلد آخر على جهاز الكمبيوتر الخاص بك. ستتم مزامنة أي ملفات تضيفها إلى مجلد درايف تلقائيًا مع تخزين جوجل درايف عبر الإنترنت.
جوجل درايف تسجيل دخول
كل ما تحتاجه هو حسابك على جوجل وكلمة المرور.
1. توجه إلى موقع جوجل درايف من هنا .
2. إذا قمت بتسجيل الدخول من قبل ، فقد يُعرض عليك أحد حسابات جوجل الخاصة بك – انقر فوق الحساب الذي تريده وأدخل كلمة المرور لتسجيل الدخول. وإلا ، اكتب عنوان جيميل أو اسم المستخدم أو رقم الهاتف وانقر فوق ” التالي ” .
3. أدخل كلمة المرور الخاصة بك وانقر فوق ” التالي ” مرة أخرى. أكمل عملية التحقق ذات العاملين ، إذا طُلب منك ذلك.
إذا كنت لا تتذكر معلومات حسابك ، فانقر فوق هل نسيت البريد الإلكتروني؟ أو نسيت كلمة المرور؟ ستتمكن من استخدام طريقة الاسترداد للعودة إلى الحساب.
كيفية تسجيل الدخول إلى تطبيق جوجل درايف للجوال
يمكنك تنزيل تطبيق جوجل درايف مجانًا من ابل ستور لجهاز ايفون أو متجر جوجل بلاي لنظام اندرويد.
1. بمجرد التنزيل ، افتح تطبيق جوجل درايف.
2. سيتم سؤالك عما إذا كنت تريد تسجيل الدخول بأحد حسابات جوجل المحفوظة بالفعل على جهازك – انقر على واحد وقم بتسجيل الدخول .
3. إذا لم تقم بذلك ، فانقر على إضافة حساب اخر .
4. سيتم نقلك إلى صفحة حيث يمكنك تسجيل الدخول إلى حسابك. أدخل عنوان Gmail أو اسم المستخدم أو رقم الهاتف واضغط على التالي .
5. أدخل كلمة المرور الخاصة بك وانقر فوق ” التالي ” مرة أخرى. أكمل عملية التحقق ذات العاملين ، إذا طُلب منك ذلك.
سيتم تسجيل دخولك إلى التطبيق.
إذا كنت لا تتذكر معلومات حسابك ، فانقر فوق هل نسيت البريد الإلكتروني؟ أو نسيت كلمة المرور؟ لاستعادة حسابك.
كيفية استخدام جوجل درايف PDF ؟
- الخطوة الأولى: سجّل الدخول إلى “جوجل درايف”.
- لتحرير ملف PDF في “مستندات جوجل ” ، تحتاج إلى حساب جوجل . انتقل إلى موقع جوجل على الويب وحدد منتج Google ” Drive ” من القائمة العلوية اليمنى بعد تسجيل الدخول باستخدام حساب جوجل الخاص بك.
الخطوة الأولى : تحميل مستند PDF إلى “محرر مستندات جوجل “
- حدد السهم لأعلى بجوار “إنشاء”.
- انقر على “ملفات” في القائمة الفرعية.
- قم بتحميل ملف PDF المطلوب من جهاز الكمبيوتر الخاص بك.
- بعد التحميل بنجاح ، سترى مستند PDF الخاص بك على صفحة البداية “جوجل درايف”.
الخطوة الثانية : تحرير مستند PDF في “مستندات جوجل”
بعد تحميل مستند PDF بنجاح إلى “جوجل درايف” ، يمكنك فتحه وتعديله في “مستندات جوجل “:
- انقر فوق اسم المستند الخاص بك.
- هنا يمكنك مشاهدة معاينة ملف PDF الخاص بك.
- انقر فوق “فتح” في أسفل اليمين.
- للتعديل ، انتقل إلى القائمة “ملف” وحدد “مستندات Google” من العنصر الفرعي “فتح باستخدام”.
- يمكنك الآن تعديل نص مستند PDF الخاص بك مباشرة عبر الإنترنت في “مستندات Google”. يظل المستند المراد تحريره بتنسيق PDF. يتم حفظ التغييرات تلقائيًا.
جوجل درايف لا يعمل اليك الحل
فجأة توقف جوجل درايف عن العمل؟ عادة ما تكون مشكلة شائعة إلى حد ما. أدناه ستتعرف على سبب عدم عمل جوجل درايف وستقدم لك بعض الطرق لإصلاح المشكلة حتى تتمكن من مزامنة ملفات ومجلدات جوجل درايف مرة أخرى.
لا يمكن أن تكون هذه مشكلة مزعجة فحسب ، بل قد تكون مشكلة خطيرة محتملة خاصة عندما تحتاج إلى الوصول إلى الملفات والمجلدات من جوجل درايف. لكن لا تقلق. نحن هنا نشارك بعض الأسباب الأكثر شيوعًا لفشل جوجل درايف في حل مشكلة Google Drive التي لا تعمل بسرعة وكفاءة.
Google Drive لا يعمل – الأسباب الشائعة
تتعلق المشكلة الأكثر شيوعًا عندما لا يعمل جوجل درايف بعدم القدرة على فتح ملف. هناك أسباب عديدة لهذا:
- مشكلة مؤقتة يمكن حلها قريبًا.
- اتصال إنترنت خاطئ.
- نظام تشغيل أو متصفح غير مدعومين.
- ذاكرة التخزين المؤقت للمتصفح غير المحو.
- ملف كبير جدًا.
- مشكلة تفاعل مع برنامج فحص الفيروسات.
- تم إجراء إعدادات جدار الحماية والوكيل بشكل غير صحيح.
حل مشكلة جوجل درايف
إذا كان جوجل درايف الخاص بك لا يعمل ، فيمكنك اتباع الخطوات أدناه ، فمن المحتمل أن يعمل جوجل درايف بشكل صحيح مرة أخرى.
نصيحة 1 . إذا تلقيت رسالة “خطأ مؤقت (502)” ، فهذا يعني أن المستندات غير متوفرة في الوقت الحالي ، ولكن المشكلة لم تدم طويلاً. حاول مرة أخرى لاحقًا أو حاول فتح ملفاتك / مجلداتك على جهاز مختلف. قد يكون هناك فشل في النظام – يمكنك بعد ذلك التحقق من ذلك عبر الإنترنت.
نصيحة 2 . الخطوة التالية هي التأكد من أن اتصالك بالإنترنت يعمل بشكل صحيح وأنه يمكنك عرض صفحات الويب بشكل صحيح.
نصيحة 3 . بعد ذلك ، تحقق من إصدار المتصفح الذي تستخدمه. جوجل درايفe متوافق فقط مع أحدث إصدارين من المتصفحات الرئيسية. تأكد من تمكين جافا سكريبت وملفات تعريف الارتباط.
نصيحة 4 . بعد ذلك ، امسح ذاكرة التخزين المؤقت وملفات تعريف الارتباط للمتصفح.
نصيحة 5 . على الرغم من أنه يمكن تخزين الملفات الكبيرة في جوجل درايف ، فإن تجاوز حد الحجم يعني أنه قد لا يتم تحميل الملفات بشكل صحيح. حاول تقسيم المعلومات إلى ملفات متعددة.
نصيحة 6 . أخيرًا ، تحقق من أن إعدادات الوكيل المخصصة وجدار الحماية لا تمنع الوصول إلى محرك الأقراص.
نصيحة 7 . تأكد أيضًا من إعداد جوجل درايفe لاكتشاف إعدادات الوكيل ومزامنة الملفات تلقائيًا.